SNS上で話題になっているCanvaですが、知らない人にどんなアプリですかと聞かれた時に何と答えますか?以前の私であれば画像の編集ができるアプリと答えたのかもしれませんが、それは過去の話。
趣味だけじゃなくてビジネスとしても使えるし、それ以上のことにも使えるようになってきています。
 るにゃ
るにゃ最近Canvaが凄すぎてついていけなくなってる…!
記事を読んで知ってもらいたいことは、
という内容です。そういった疑問をお持ちの人に、読んでもらいたいです。気になる人は、みてくださいね。
Canvaの活用方法
おしゃれなスマホの壁紙を作る時には必須アイテム!

以前紹介した”Widget Club(ウィジェットクラブ)”というアプリをCanvaと共に使うと、おしゃれな壁紙を作ることができます。

フリー素材が多く揃っているので、無料版でも十分なくらいに使えます。proにすることによって、幅はかなり広がりますよ。
スマホの画像の容量が足らなくなった時には、Canvaと連携すればOK。

スマホの容量が足らなくなる原因のひとつとして挙げられるのが、画像の容量過多。画像をどこに移動させるべきなのか迷ってしまいますよね。
そんな時は、Canvaのほうに画像を追加(アップロード)して、元データを削除することによって防ぐことができます。無料版だと5GBまでしか保存することができないのですが、pro版だと無制限に保存することができます。
スマホの容量過多の対処法についてはいくつかあるので、別途記事にて紹介したいなと思ってます。
白抜き画像を作るときは、高いソフトを使わなくてもCanvaで解決。
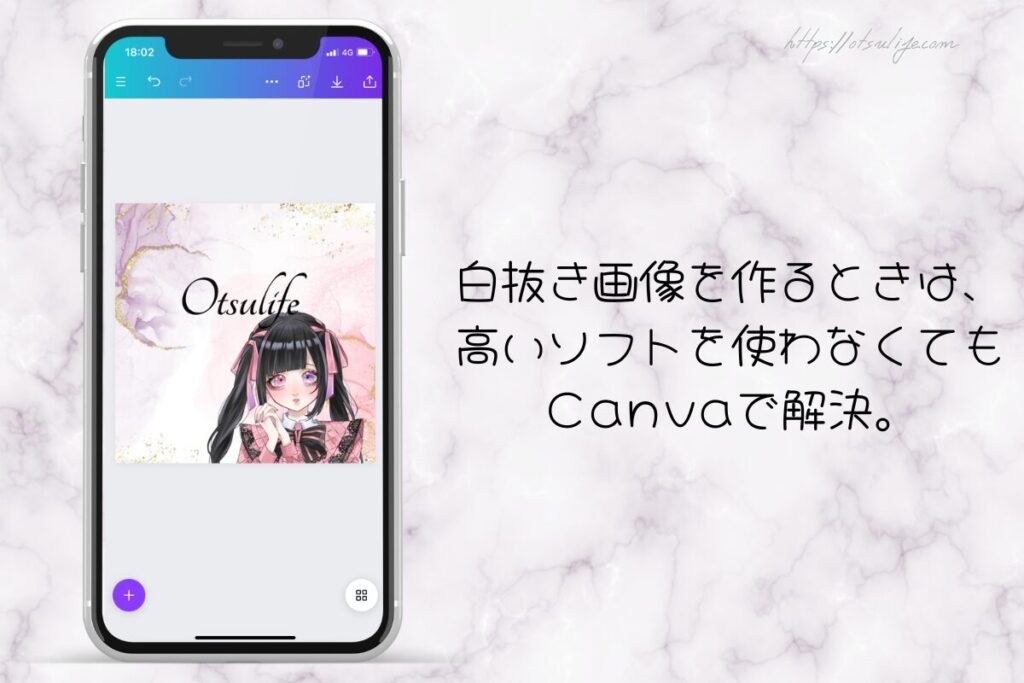
以前はPhotoShopなど有料ソフトを使わないとできなかったのですが、今はそれよりも安価なCanva proを使うと気軽に白抜き画像を作ることができます。
ボタンを押すだけで作れてしまうのが魅力的。しかも、数秒で作れてしまうというのがすごいところです。
どうやって作っているのかというと…
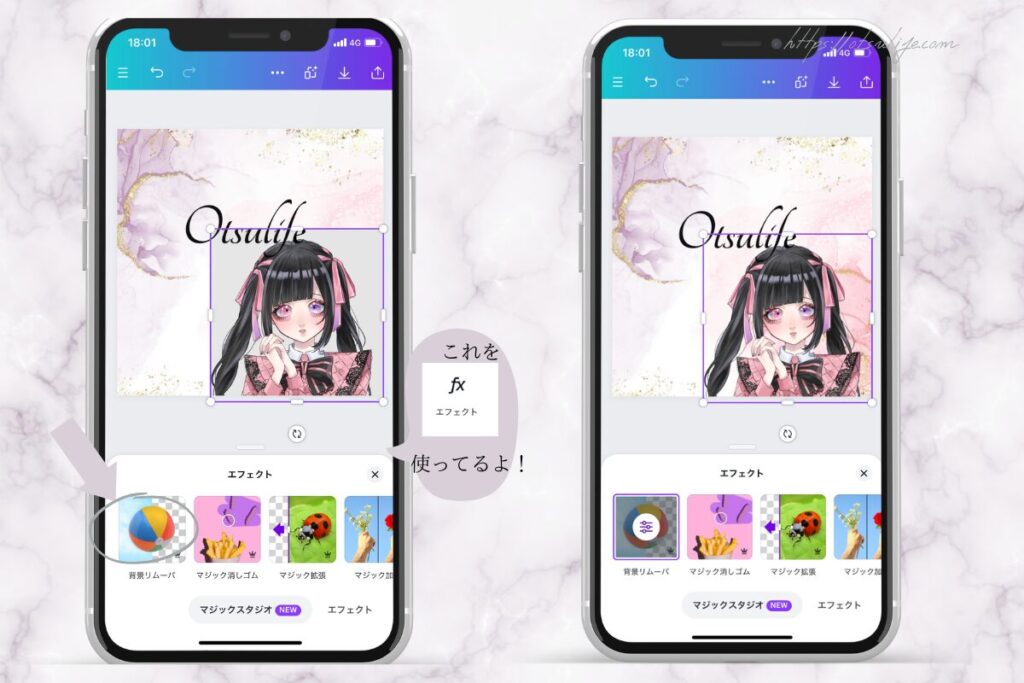
スマホアプリ版の場合
白抜きしたい画像をクリックすると、”fX”というアイコンのエフェクトという機能が、左から3番目に表示されます。”マジックスタジオ”という項目にあり。そこの「背景リムーバー」というボタンを押すと、自動的に白抜き画像にしてくれますよ。
パソコンで行う場合は…
白抜きしたい画像をクリックして「画像を編集」を押し、「マジックスタジオ」という項目の中に「背景リムーバー」というボタンが表示されています。そこを押すと、自動的に白抜き画像にしてくれますよ。
 るにゃ
るにゃこれは、何かと便利な機能だから覚えておいたほうがいいよ!
Canvaを使っていて特に魅力的なのは、文字の種類が豊富だということ!
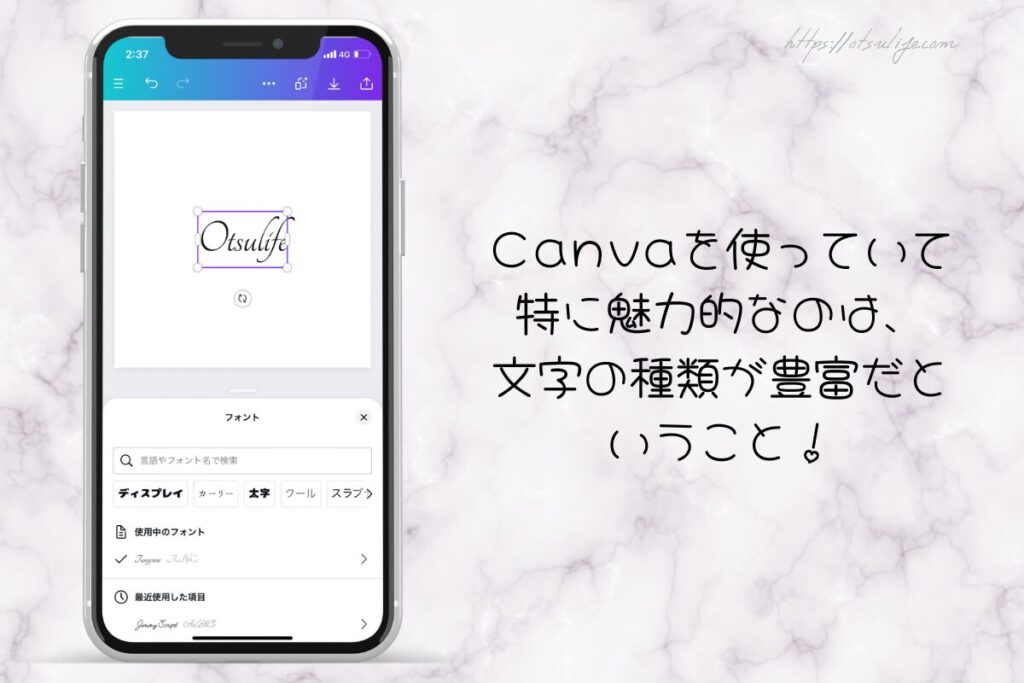
Canvaで特に魅力的なのは、”文字の種類が豊富”ということ。
Canvaというと画像のイメージが強いから文字に注目がいかないかもしれませんが、文字のフォントがCanva内に存在するので、わざわざ追加しなくてすむのがうれしいところです。もちろん、自分オリジナルのフォントも作ることはできちゃいますよ。
最近では、文字によってはできないものもありますが、AIによって文字の雰囲気を変えることができるとのこと。気になる人はお試しください。
実は、Canvaを使ってショート動画が作れてしまうのは知ってた?

最近InstagramやTiktokなどで話題になっているショート動画・リール動画ですが、Canvaでも作ることができます。
画質が4K(ビデオカメラなど)のものだと追加することができないのですが、スマホなどで撮影した動画であれば追加できますよ。動画の素材なども存在するし、著作権的にも気にせずに使うことができます。気軽な気持ちで楽しみたいという人にはおすすめしたいです。
最近Canvaでは、AIと連携した機能が注目されてる!
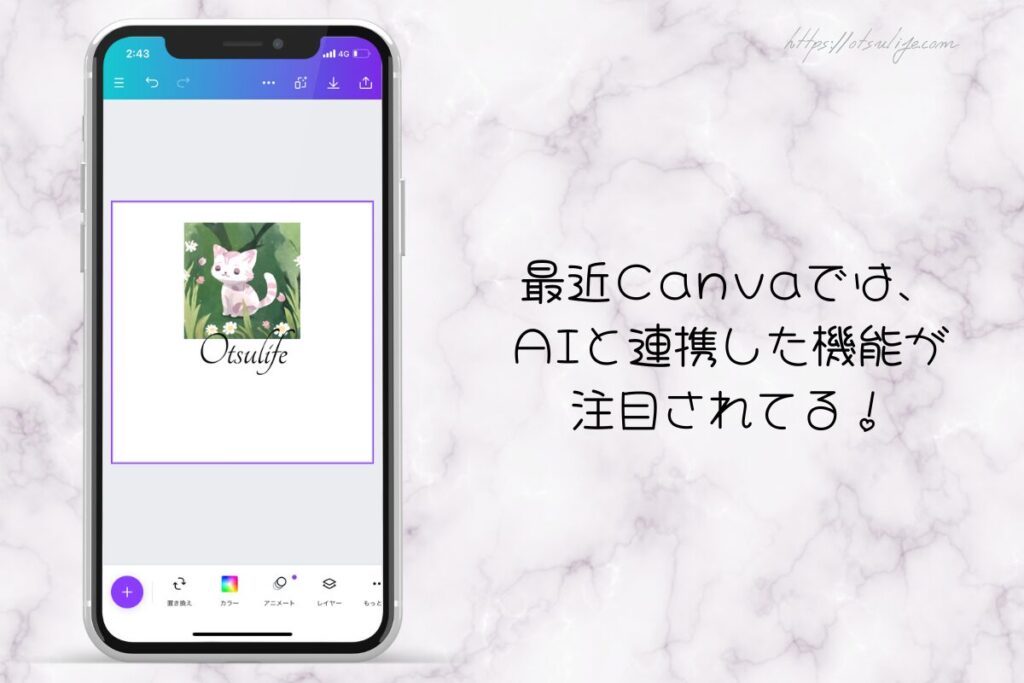
2023年、いろいろな面において話題になった人工知能。CanvaでもAIを使って生成するという機能が増えてきています。
たとえば、この小見出しのアイキャッチ画像のねこちゃん、かわいいですよね。こちらについても、Canva内の「マジッ生成」という機能を使用して作ってみた画像なのです。
どうやって作っているのかというと…
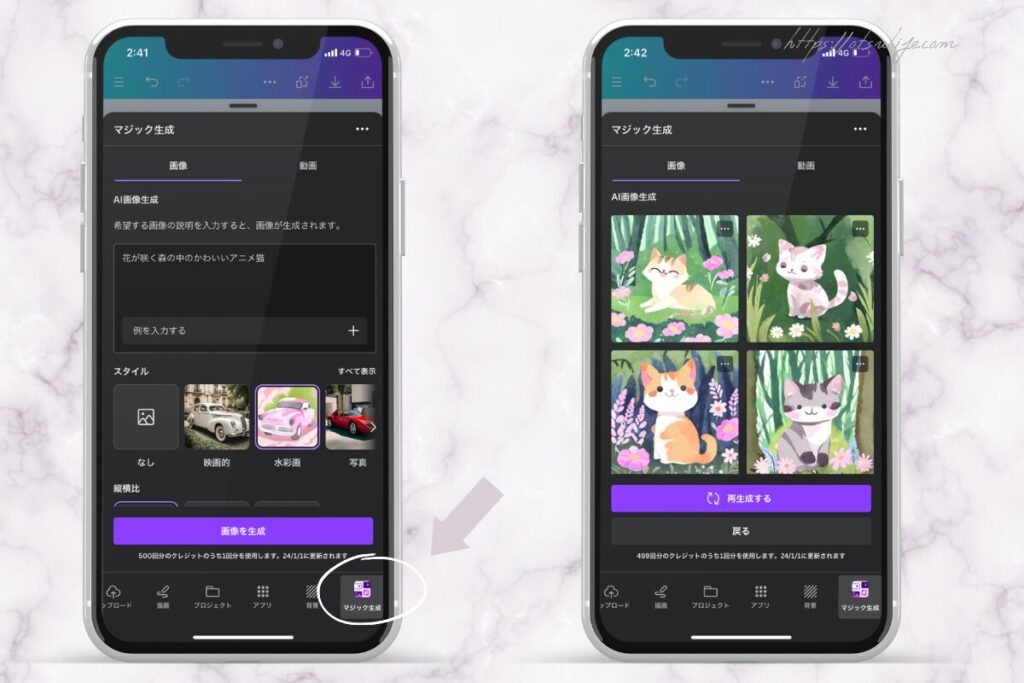
「マジック生成」機能を使っています。
スマホの場合
- Canvaの機能の一番右側にある「マジック生成」というところを押すと左の画面になる。
- 左から2番目にある「素材」を押すと「AI画像生成機能」というのが出てくるので、そこを押すと「マジック生成」というところに移動する。
- 右から3番目にある「アプリ」を押して「AIを活用」というところに「マジック生成」があるので、そこから開くことができる。
パソコンの場合
- Canvaの機能の「アプリ」というところから、「マジック生成」と検索して、紫色のほうを選んで開く。
- 上から2番目にある「素材」を押すと「AI画像生成機能」というのが出てくるので、「マジック生成」を開くと移動することができる。
希望する画像の説明文を入れて、スタイルを選んで、どれくらいの大きさの画像を生成したいのかということを選んでいくだけ。生成時間は、数秒で終わってしまいます。
 るにゃ
るにゃ手順的には、簡単だった。プロフィール画像とかも作れちゃうよ。
Canvaの機能が多くなりすぎて、スマホアプリ版ではどこにAI関連のアプリがあるのかわかりづらいかもしれませんが、「アプリ」のどこかにあると覚えておけば大丈夫かなと思います!
Canva proを使いこなせる人と使いこなせない人の違い

Canvaの機能は、ここ最近急激に機能が変わってきています。ここ数か月前だと、Chat GPTと連携したことで話題になっていました。
 るにゃ
るにゃとにかく、最新の機能をチェックして、ひたすら覚えていくのが大切!
できないからといって、触らない人は使いこなせないと思います。できないなりに、触っていれば多少はできるようになるのではないでしょうか。
Canvaの機能はコスパが良すぎるから、マスターしておくのも損はないかと思います。最近では、CrowdWorks(クラウドワークス)でCanvaを使って加工してくださいといった募集を見かけました。
正直なところ、Canva proって必要?

こちらについてですが、具体的にどういった目的で使いたいということによるのではないかと思います。
ブログなどを運営するのにあたって、白抜き加工を頻繁に使うという人はCanva proにすべきだろうし、かといって頻繁に使わないのであれば、無料版かたまにpro版を登録すればいいのではないかと思います。
Canva proの支払いについて
結論となりますが、Canvaの無料版でも十分すぎるくらいの機能が備わっていますが、pro版にすることによって…さらに機能がすごかったということが、実際に1年間契約してみてわかったことです。
月額料金と年会費での契約、どちらがお得?
Canva pro自体は、年間契約にするとお得と記載されていますが、月額でも登録することはできます。
料金はこちら↓
- 月額料金⇒1,500円
- 年会費⇒12,000円
個人的には、使うときはものすごく使ってるのですが、使わない時には全然使わない時もあったので、月額料金の契約でもいいのかなと感じました。
月額料金で8カ月使うと、年会費と同じ金額。要するに、4カ月分お得ということです。
Canva proの自動更新について
Canva proの年間契約をした場合、契約をした月に一括の支払い(12,000yen)となります。たとえば…2023年2月16日に契約をした場合は、2024年2月15日までの契約となります。
仮にCanva proの年間契約をした場合、次の年の契約日に自動更新されるため、辞める際には次の年の契約日の前日にキャンセルすることが必要なので、お忘れなく。
Canvaから契約更新する2日前に「It’s renewal time!」という件名のメールが届くので、見逃さないように気を付けてくださいね。
1年間Canva proを契約してみて、使う価値があった?

Canva pro版を1年間契約してみましたが、全部の機能を使いこなすことはできませんでした。
 るにゃ
るにゃビジネス系だとCanvaではなくて他ツールを使うことが多かったから、Canvaだけではまかないきれなかったかな。
そもそも、全部を使いこなすこと自体、難しいことかもしれません。ですが、ある特定だけを使いたい点においては、かなり役に立ちました。
サイト運営をしている人やSNSを運用している人は、絶対に使ってほしいです。気になる人はお試しくださいね。



