アイキャッチ画像をみて、お洒落なスマホの壁紙だと思いませんか?実は、”Widget Club(ウィジェットクラブ)”というアプリを使って、作っているのです。素敵だと思いませんか。
記事を読んで知ってもらいたいことは、
という内容です。そういった疑問をお持ちの人に、読んでもらいたいです。気になる人は、みてくださいね。
※アップデート前(2023年12月26日)に執筆した記事のため、近日中に更新する予定です(2024.3.22時点)
“Widget Club(ウィジェットクラブ)”って、どんなアプリなの?

壁紙アプリについて、ストア内で検索すると、有料のものから無料のものまで様々なものがありますよね。
無料と記載されていても、あくまでもアプリをインストールした後に課金しないと使えない有料アプリだったと気づくのではないでしょうか。
Wiget Club(ウィジェットクラブ)は、無料でインストールできる上に、無料の範囲内でお洒落な壁紙が作れちゃうんですよ。
こちらが、全プランの詳細となります。
全プランの詳細(料金を含む)
| 無料メンバー | プレミアムメンバー | 永久プラン | |
| 料金 | free | 月額980円、年間2,700円(月額225円) | 15,000円 |
| 有料テンプレート | × | 〇 | 〇 |
| アイコンの全開放 | 時間かかるけど、できる | 〇 | 〇 |
| 広告の非表示機能 | × | 〇 | 〇 |
| 有料限定ウィジェット | × | 〇 | 〇 |
設定するのに、どれくらいかかるの?

 るにゃ
るにゃ私が実際に行なった時は、優柔不断すぎて…1時間半くらい掛かっちゃった(笑)。
これから説明する方法を読んでいただければ、(ある程度わかると思うので)個人差はあるかもしれませんが…1時間以内でできるとは思います。
ただ、デザインを選ぶのに悩むかもしれないので、時間に余裕がある時に行なってくださいね!
設定を行なう方法について
アプリをダウンロードする
App storeもしくはGoogle Playにて、「widgetclub」と検索すると、上のほうに出てきます。
インストールをクリックすればOK。
アプリのダウンロードサイズが242MBあるということで、「モバイルデータ通信を使って”WidgetClub”をダウンロードしますか?」という文言が出てきます。
 るにゃ
るにゃできればWifiを使ったほうがいいかも。
ダウンロードを押したとしても1~2分くらいでできるはず。速度についてはスマホによりけりかもしれませんが、Wifiを使ったほうが早くインストールされるかもしれません。
アプリを起動する
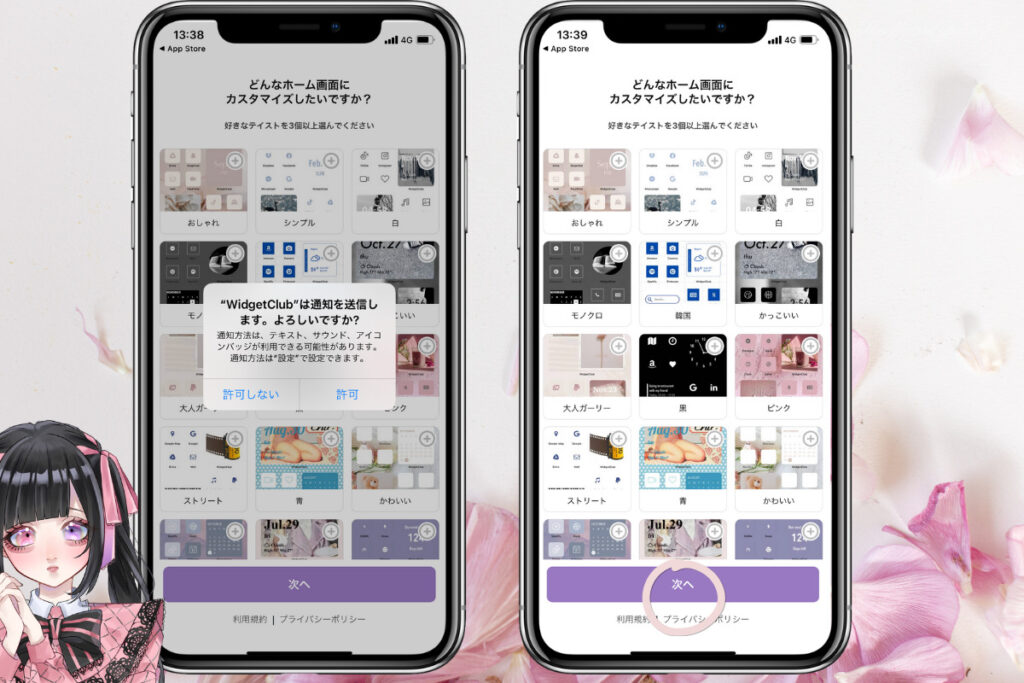
アプリを開くと、「”WigdgetClub”は通知を送信します。よろしいですか?」と出てきますが、許可しなくても、特に影響はないです。
「どんなホーム画面にカスタマイズしたいですか?好きなテイストを3個以上選んでください」と出てきます。
おしゃれ、シンプル、白など計33種類の中から3つを選びます。
今回は、「大人ガーリー」、「量産型」、「フレンチガーリー」を選びました。
「次へ」を押します。
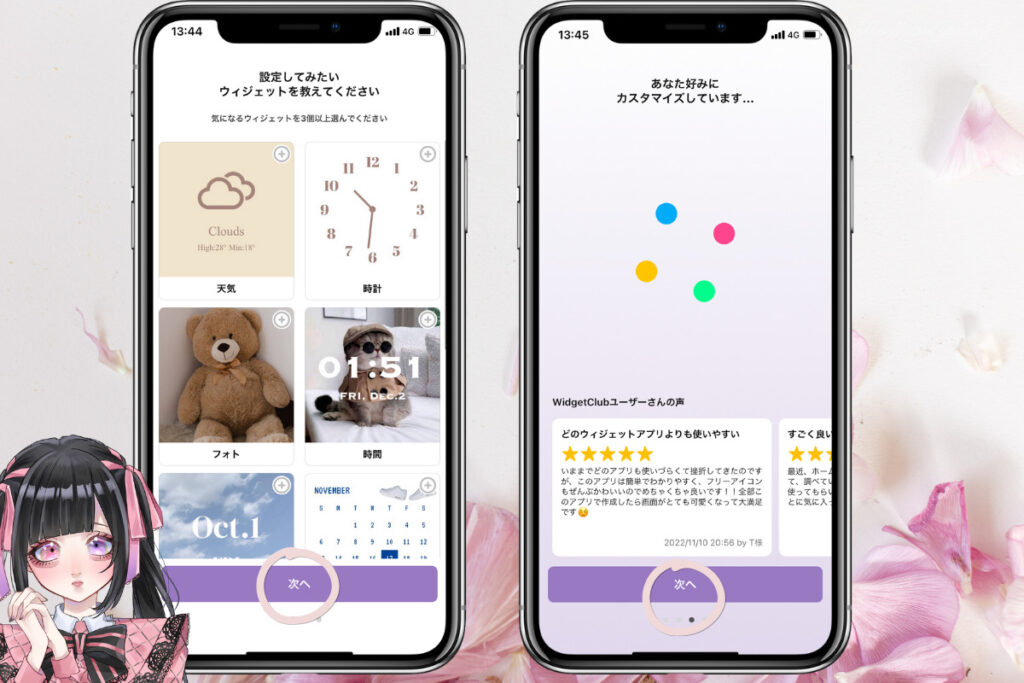
「選択してみたいウィジェットを教えてください。気になるウィジェットを3個以上選んでください」と出てきます。
「あなた好みにカスタマイズしています」と表示されます。
「次へ」をクリック
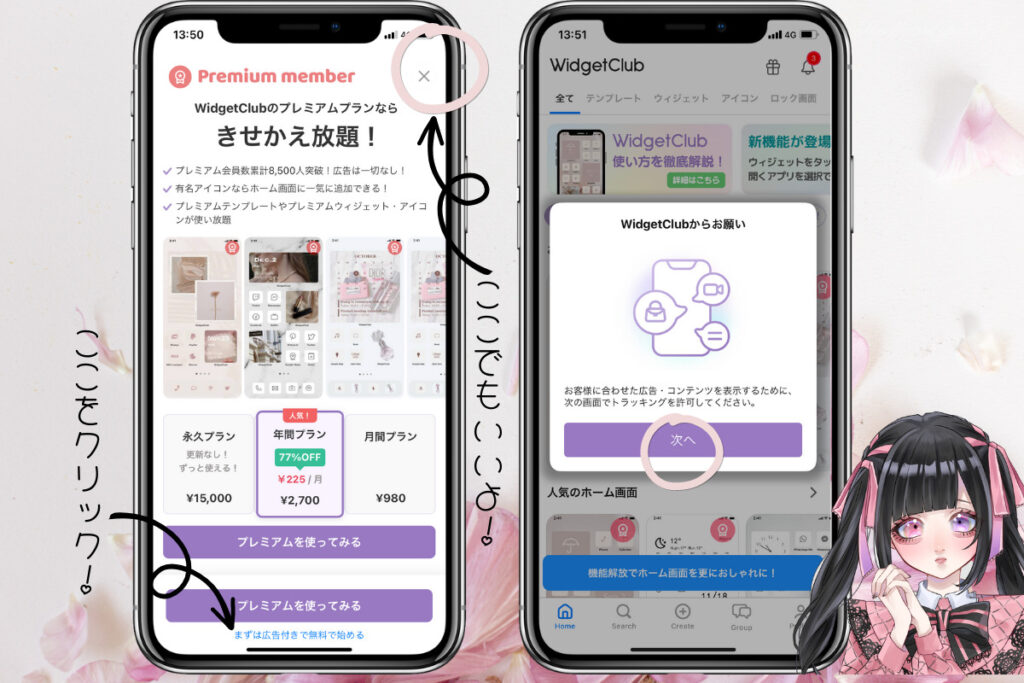
「Premium menber」という画面が表示されます。
有料会員になりたい人はこのまま登録に進むこともできますが、今回は無料で行なってみるということなので、下のほうに記載されている「まずは広告付きで無料で始める」または「×」を押します。
以前はこの後にトラッキングを許可するか確認する画面が出てきていたのですが、今現時点ではなくなっておりました。(2024.3.22確認済み)
メインメニューが表示される
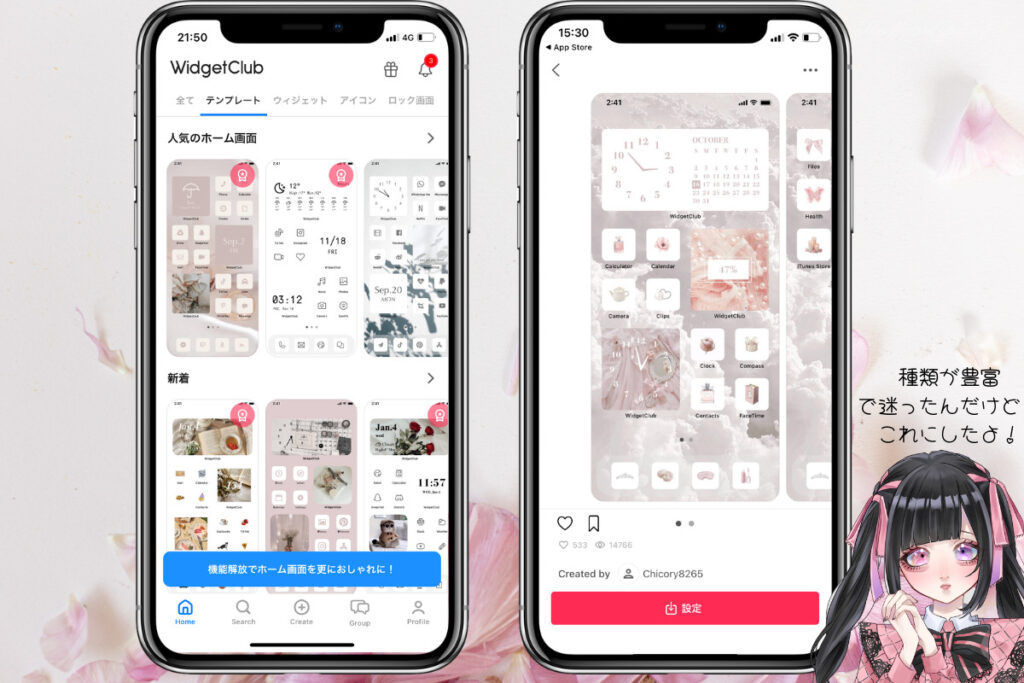
起動した時は、メインHOMEの画面が表示されます。
スマホだときちんと画面いっぱいに表示されるようですが、タブレットにインストールすると、余白がある状態で表示されているので、あまりおすすめはしません。
HOMEの画面には、「全て」「テンプレート」、「ウィジェット」、「アイコンセット」という項目がありますよ!
「全て」とは?
テンプレートやウィジェット、アイコンセットがまとめて表示されている項目です。「こういったものがあるよ」という項目です。
「テンプレート」とは?
あらかじめ作成されているものから選んで、それぞれダウンロードして設定をすると、同じように作れるのが特長です。今回は、テンプレートを使って作ってみました。
「ウィジェット」と「アイコン」とは?
気に入っている壁紙があって、アイコンやウィジェットだけ変えたい場合は、ウィジェット、アイコンセットのみの設定を行なってください。
 るにゃ
るにゃあとは、選んだテンプレートをダウンロードするだけでは、
アイコンが完全には揃わないような…
テンプレートに似た系統を選んで、設定をするのがおすすめだよ!
設定の仕方は、テンプレートのほうに記載しておきますね。
「壁紙」、「ロック壁紙」とは?
気に入っているアイコンがあって、壁紙だけ変えたい場合は個々に設定を行なってください。
「動く壁紙」とは?
2024.3.22に確認したら追加されてた機能。詳細については、これから記事に追記する予定です。
テンプレートを選んだ場合
 るにゃ
るにゃセンスがないし、それなりにオシャレな壁紙にしたいから、
ほぼテンプレを使って、一括でやってみたよ~♪
気になるテンプレートを選ぶ
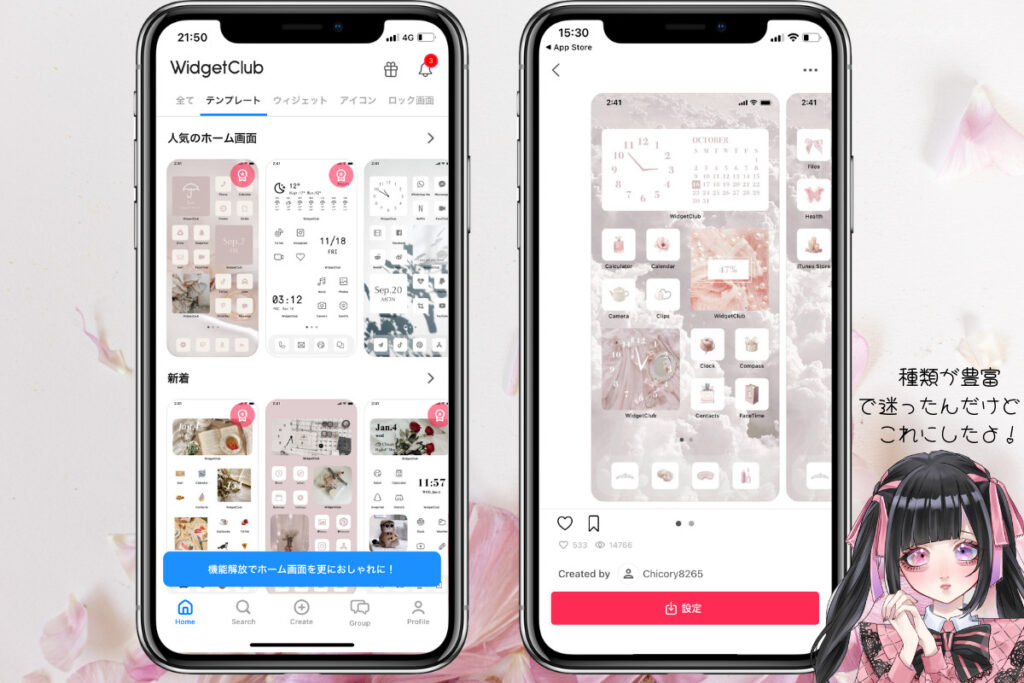
ホーム画面のテンプレートを押します。
proマークのついているものが、有料のものになります。それ以外は、無料です。
 るにゃ
るにゃ今回は、こちらをチョイス♪
背景の設定~ウィジェットの設置について
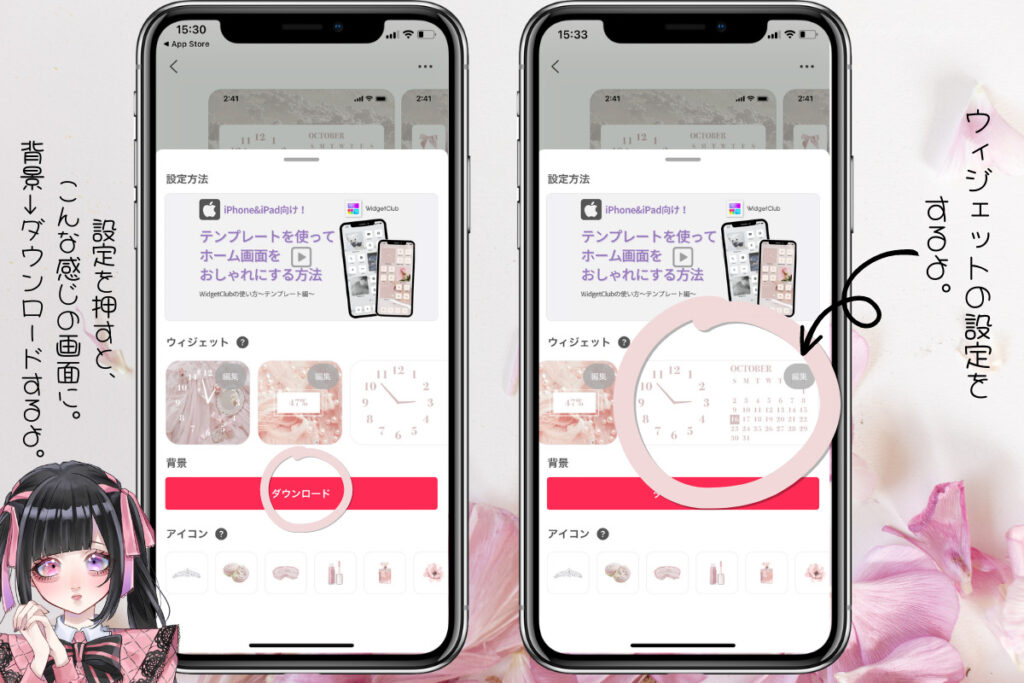
ウィジェットやアイコンの画面が出てきたら、設定をクリック。
「WidgetClubから”写真”にアクセスしようとしています」という文言がでてきたら、「すべての写真へのアクセスを許可」を押します。
背景のところに「ダウンロード」と表示されるので、クリックすると、ピクチャーのところに保存されます。ピクチャーのところから壁紙設定をすればできますよ。
チェックというのが、完了したよという意味です。
ウィジェットについては、気になるウィジェットをクリックして、そのあとに表示されるところをクリック。
すでにウィジェットが入っていた場合には、スライドさせて、空いているところをクリックします。
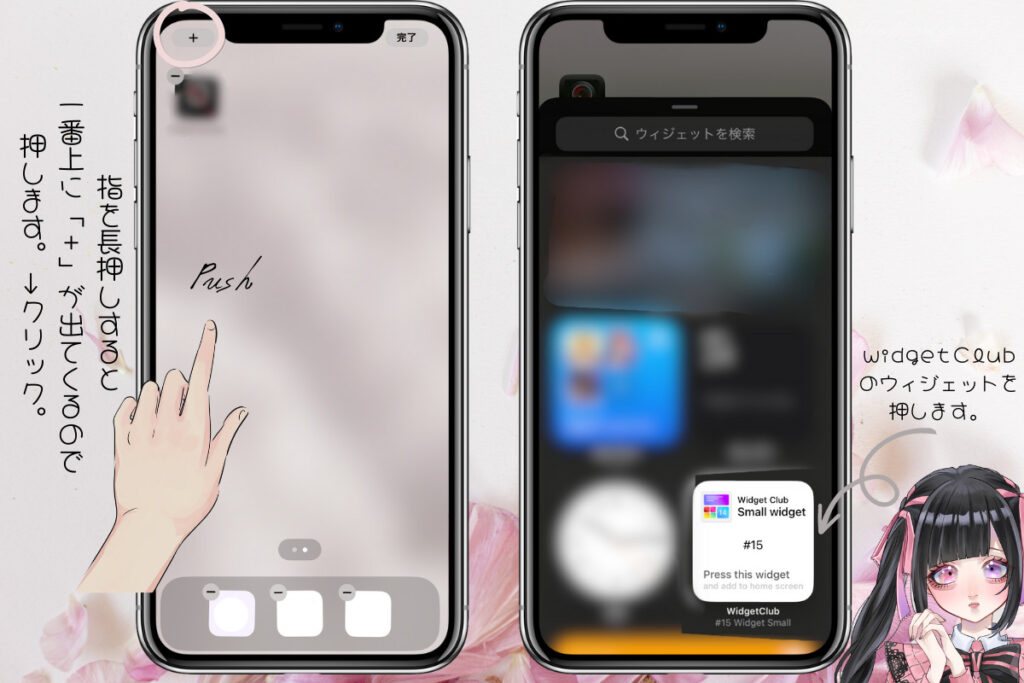
ウィジェットをホーム画面に追加するときは、(スマホのホーム画面に戻って)画面のどこでも良いので長押しすると、上のほうに「+」が表示されます。
そこを押すと、ウィジェット関連がいっぱい出てきます。
「WidgetClub」と検索して、出てきたらアイコンをクリック。
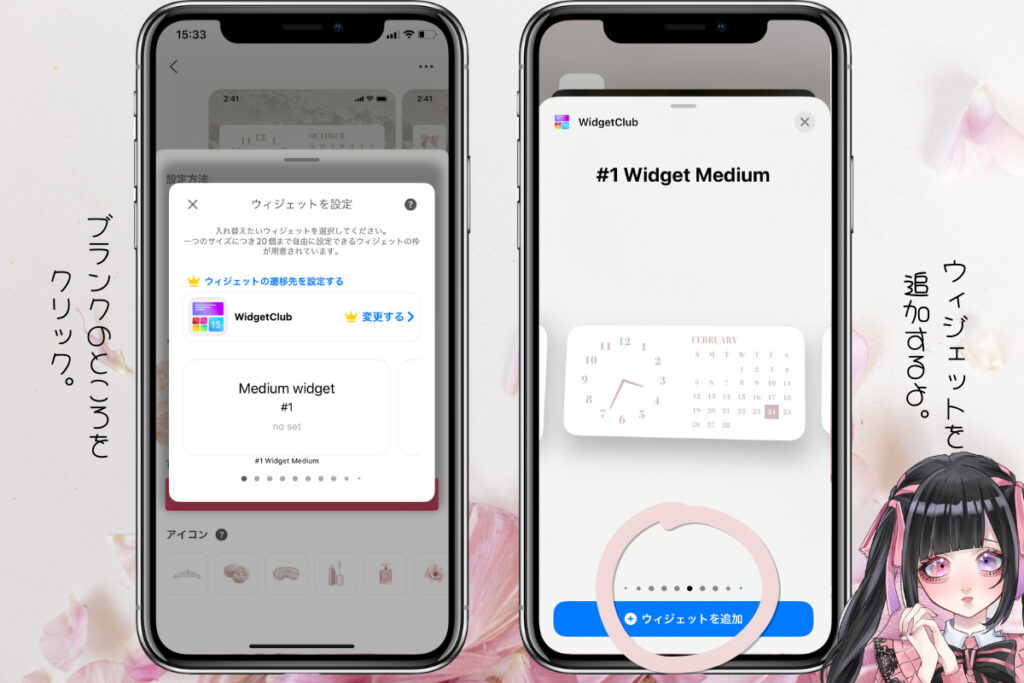
ウィジェットは、小さいものから出てきます。
今回は、Midiumサイズなので、真ん中くらいになるまでスワイプして、出てきたらウィジェットをクリックすると、スマホのホーム画面に表示されます。
→スマホのウィジェットの設置は、完了です。Androidの場合は、ホーム画面を長押しするとウィジェットと出てくるので、そこからできるはずです。
アイコンの設定~設置について
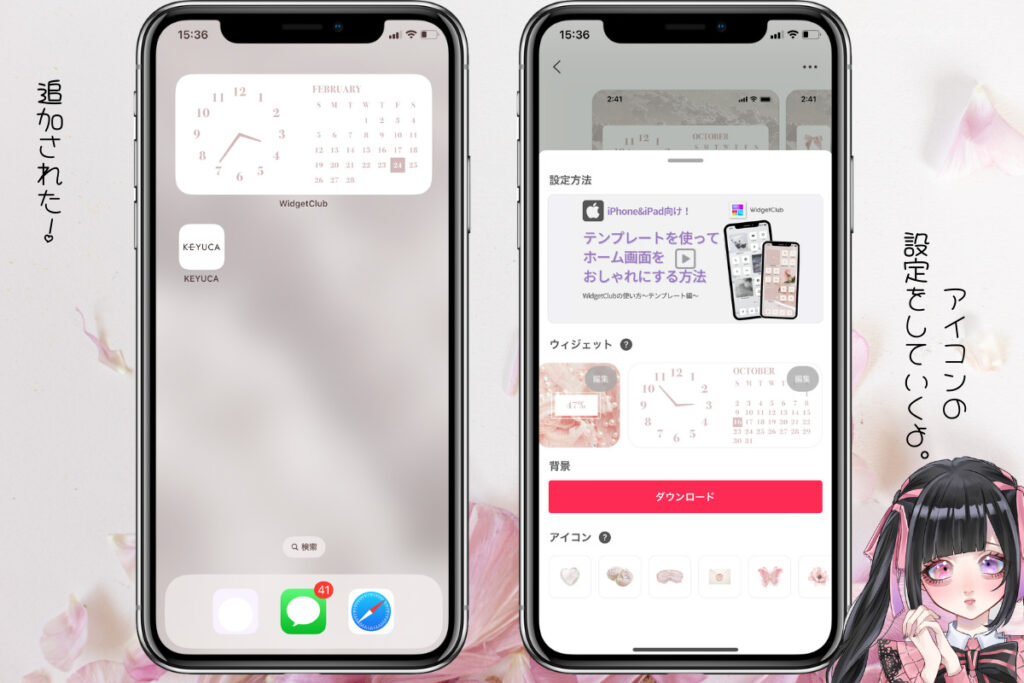
アイコンのところを押すと、「きせかえをゲットするには」という項目が出てきます。
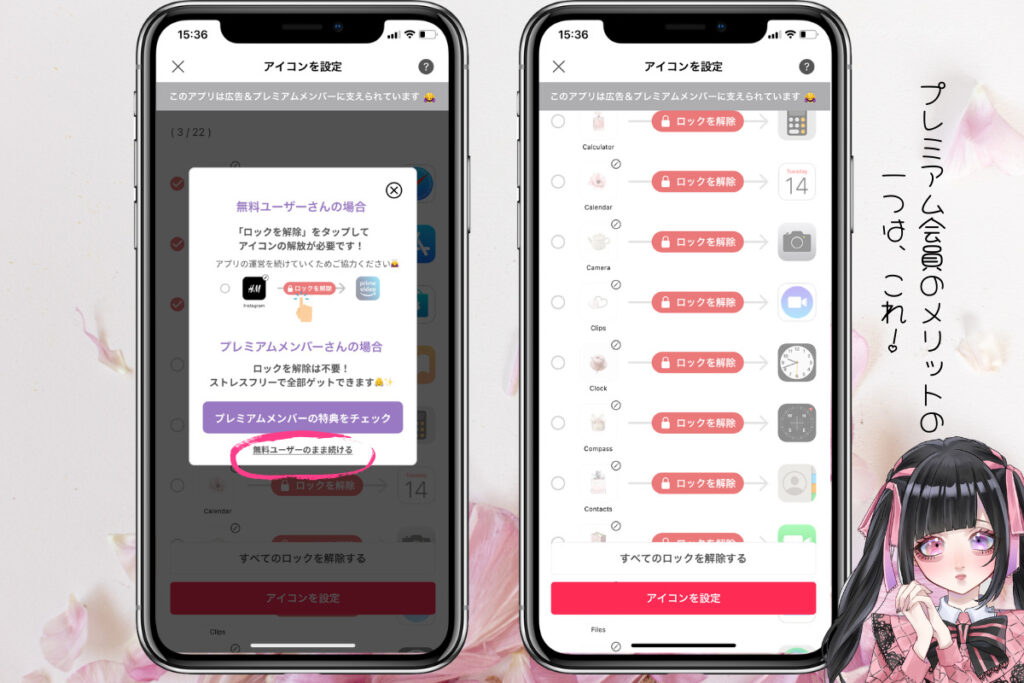
シェアについては、Twitter、Tictok(1回限り)orTwitterでシェアor動画広告をみるorプレミアム会員へ参加という内容のテロップが出てきます。動画広告は大体30秒ほどです。
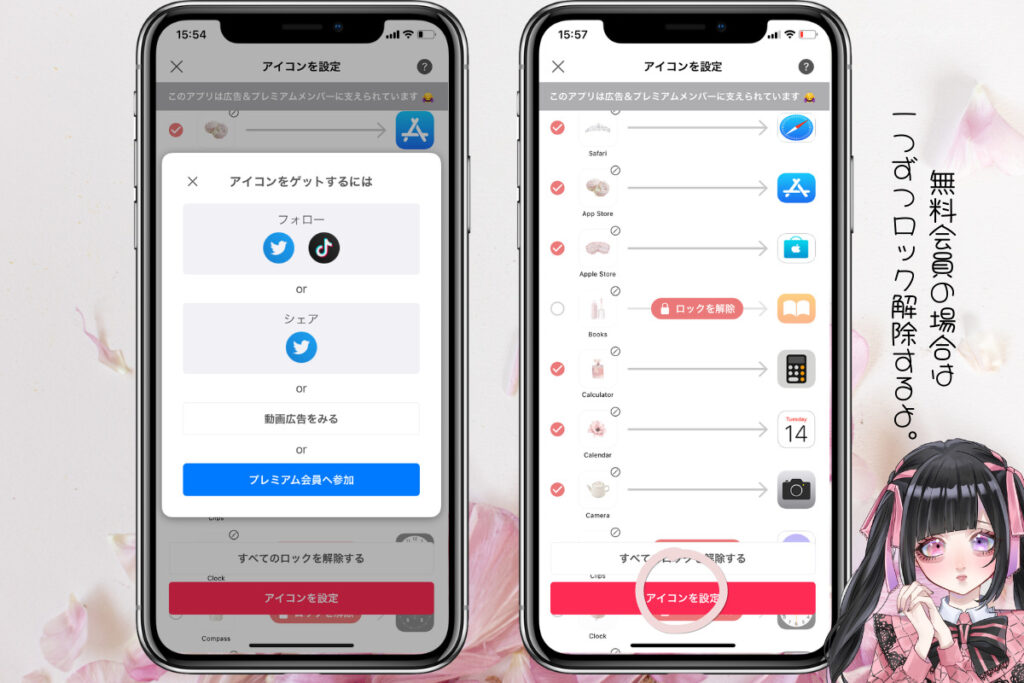
すべて完了したら、「アイコン設定」を押します。
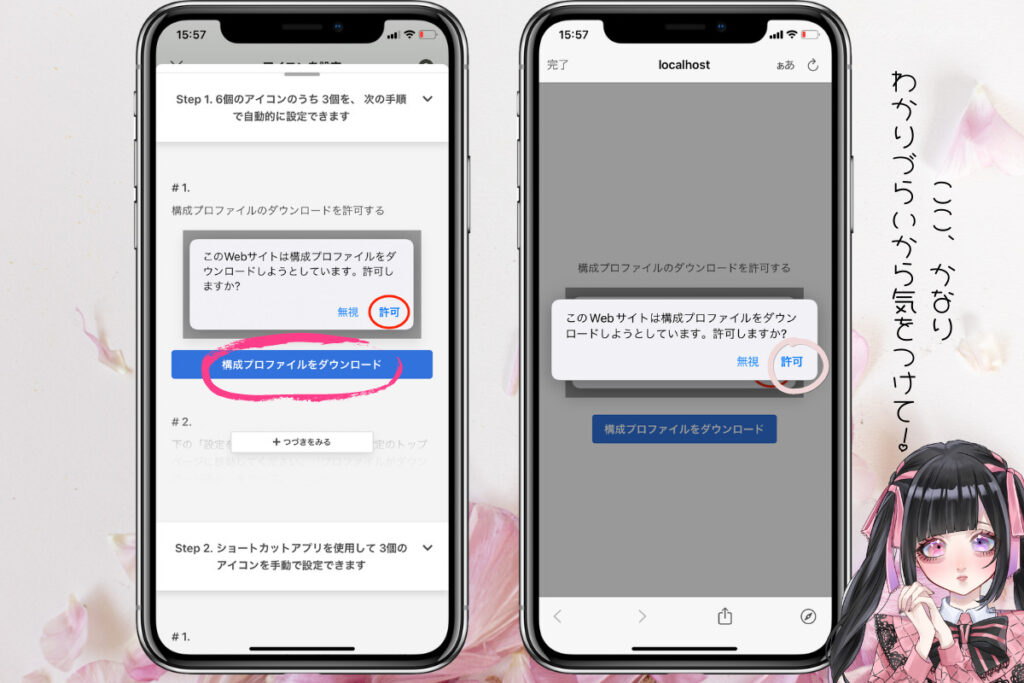
ボタンを押すと、説明書きがでてきます。手順は書いてあるのですが、ちょっとわかりづらいところもあったので、書いておきますね。
最初に、「構成プロファイルをダウンロード」をクリックします。
すると、「このWebサイトは構成プロファイルをダウンロードしようとしています。許可しますか?」と表示されるので、「許可」。
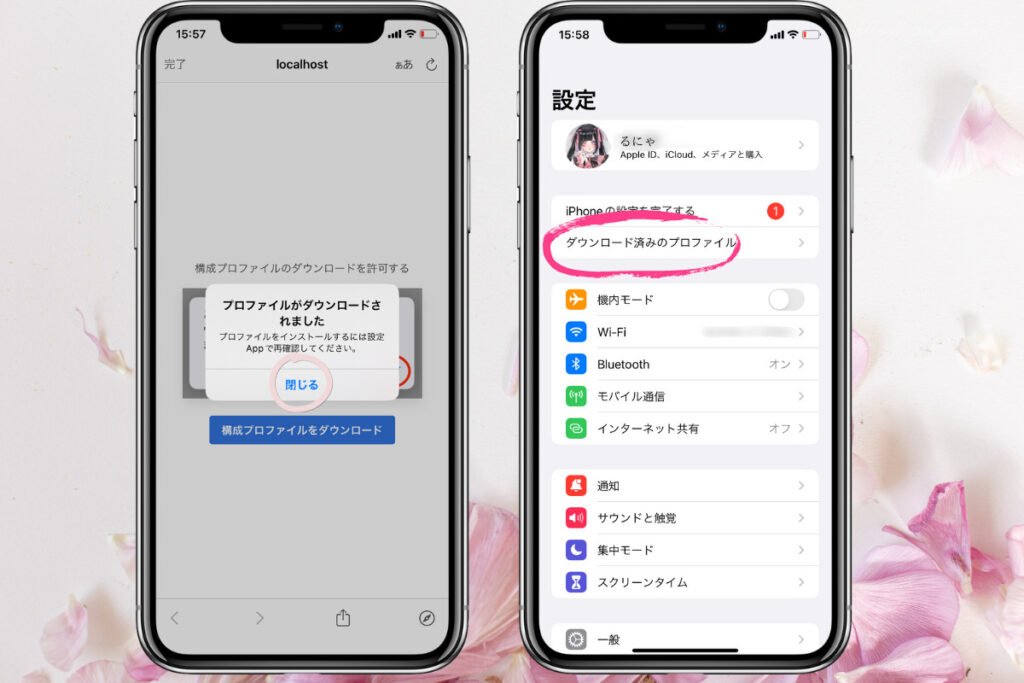
「プロファイルがダウンロード済み」と表示されるので、「閉じる」を押します。
この画面は、そのままにした状態で、スマホの設定画面を開きます。
ここからが、大事なところ。
「プロファイルがダウンロード済み」という文言は、「設定」のところに書いてあります。「プロファイルがダウンロード済み」をクリックします。
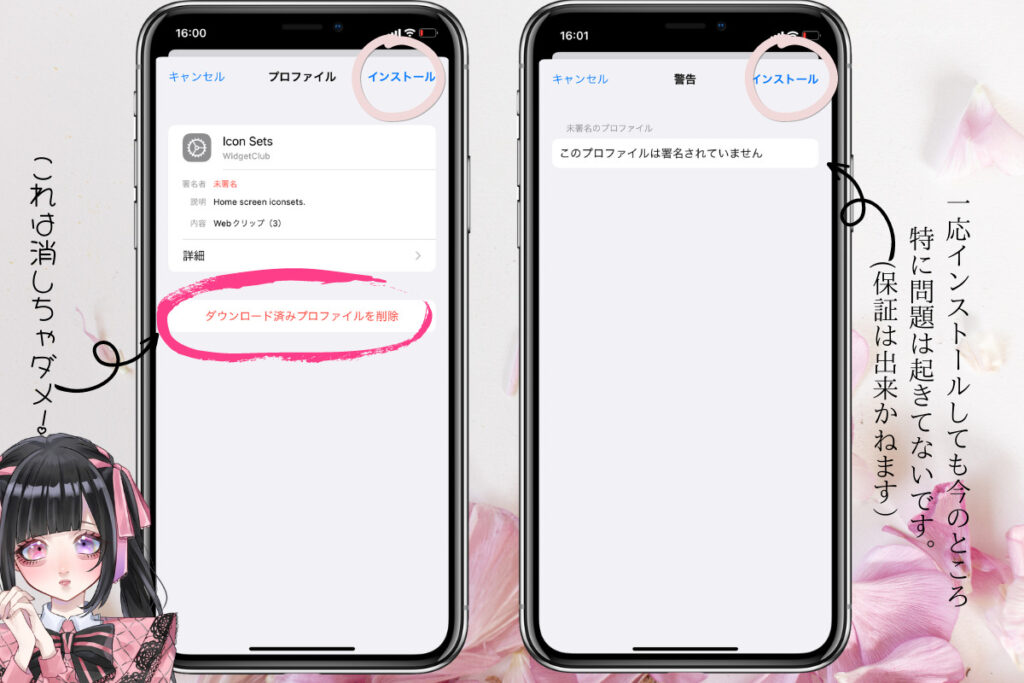
ダウンロードは終わっても、インストールが終わってない状態なので、「インストール」をクリック。インストールをする時には、電源を入れる際の数字を入れます。
その後に「警告 このプロファイルは署名されていません」と表示されていますが、特に何かがおかしいというわけではないので大丈夫かなとは思います。必ずしもという保証はできないので、ご自身の判断でお願いします。
インストールは、すぐに完了します。「完了」をクリックした後、「構成プロファイル」が表示されます。
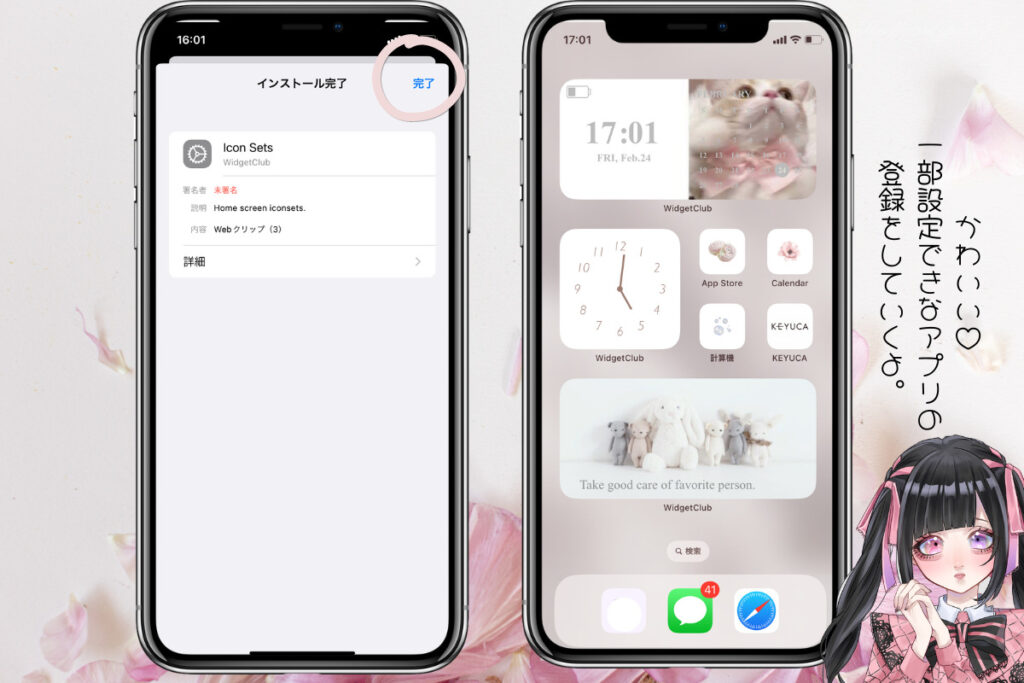
 るにゃ
るにゃ構成プロファイルは、すべての作業が完了しても”消さない”というところが、大事なポイント!色々アイコンを作ると、構成プロファイルが増えていきますが、消さないでね!
削除すると、アイコンがすべて消えちゃいます。今までの作業が水の泡になるので、ご注意ください。。。
大事なので、もう一回書いておきました。
ダウンロードの時は、設定の機内モードの上に表示されます。それ以外は
に格納されています。忘れないようにしてくださいね。androidについては、今現在調査中です。わかり次第、こちらに追記するつもりです。アプリ削除についても、少し関連しているところがあるので、触れておきます。
アプリを完全に削除したい場合
プロファイルにてデータを消してから、アプリ内のデータ削除し、アンインストールする。
完全に削除しない場合
プロファイルにてデータを消さずに、アプリ内に記載されているデータ削除してアンインストールするだけ。
 るにゃ
るにゃ話が脱線しちゃったので、元に戻すね!
「構成プロファイル」が表示されている状態から、開いた状態にしていたwidget Clubを開きます。消しちゃった場合は、その構成プロファイルをインストールしたものを削除して、再度やり直してくださいね。
開けた場合は「ショートカットアプリで手動でアイコンをダウンロードを設定する必要があります」と表示されます。下に「ダウンロード」ボタンがあるので、クリック。
最初にダウンロードするときは、「”WidgetClub”から”写真”にアクセスしようとしています」という文言が出てくるので、「すべての写真」を選択します。
何も選択しなかった場合は、構成プロファイルをインストールしたものを削除して、再度やり直してくださいね。この設定は1度しか出てこないみたいです。設定を忘れてしまった人は、
で変更すれば、許可が下りますよ!他にも応用できるので、覚えておいてくださいね。
これで、ほとんどのアプリは変更できたのですが、一部は個別に設定を行なわないと駄目みたいです。
こちらについては、ショートカットにて設定を行なうことができます。
 るにゃ
るにゃわかりづらかったら、ごめんね(T_T)
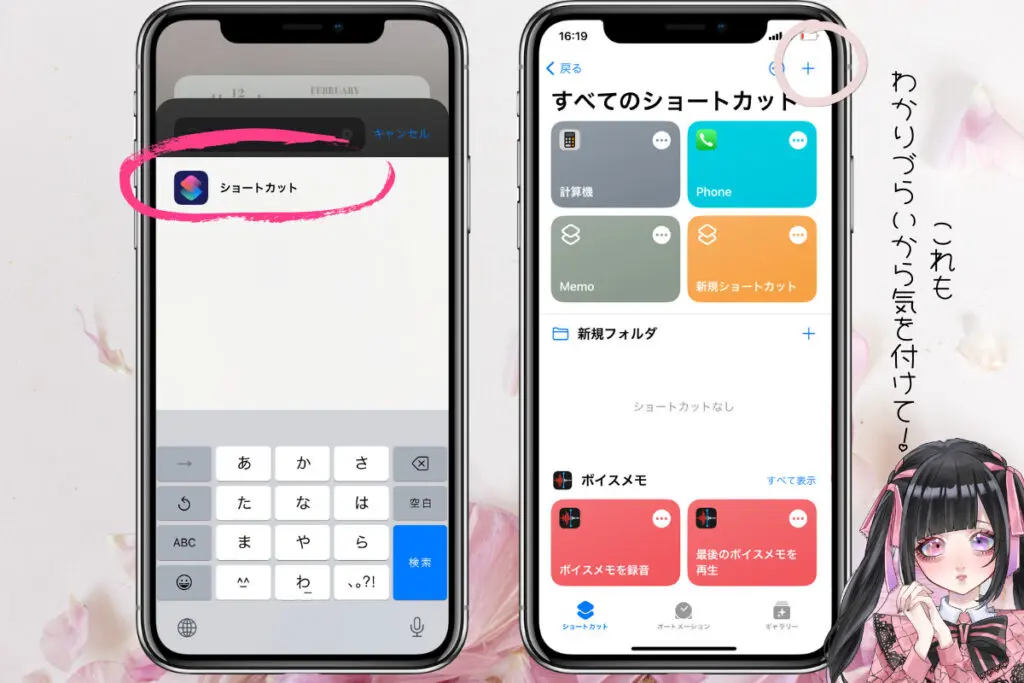
ショートカットを開きます。+というところを押して、そのあと、「アクションを追加」というところを押し、
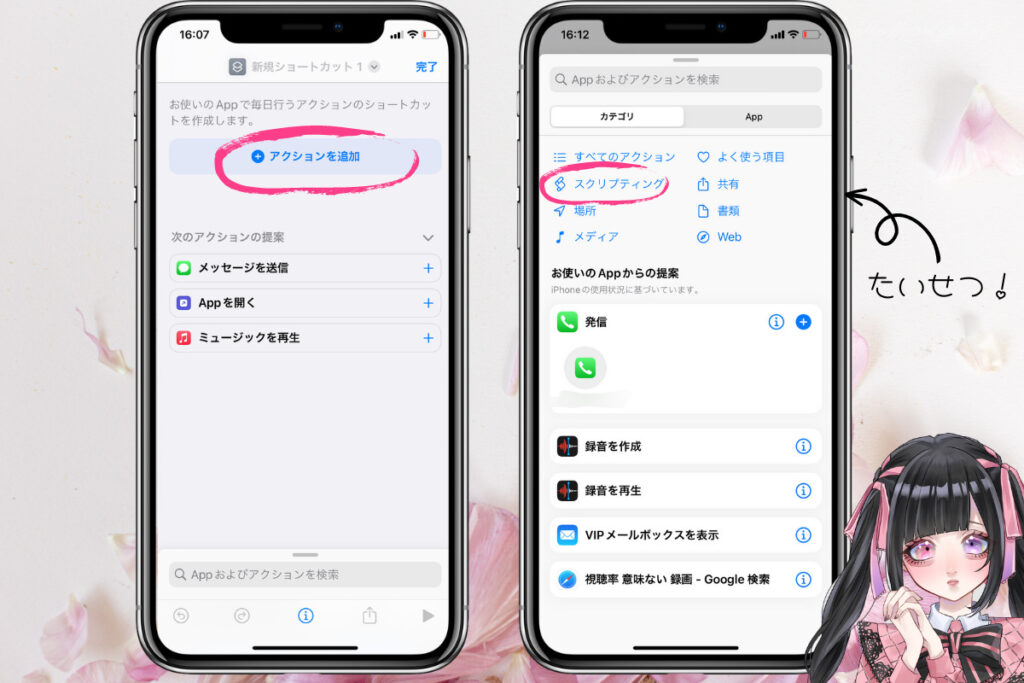
「スプリプティン」を押したあと、「APPを開く」を押します。
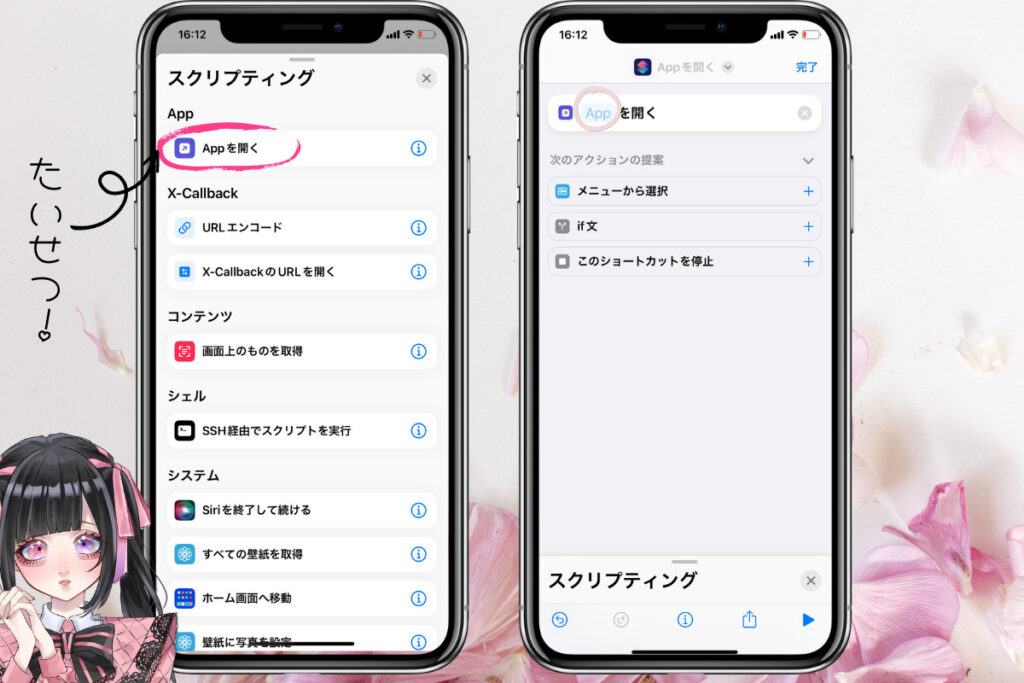
「スクリプティング」の「選択」の部分がリンクとなっているので、そこを押すと、全アプリ名が表示されます。今回は、計算機のアプリのアイコンを変えたいので、「APPを検索」というところに、「計算機」と入力してアプリを選択します。
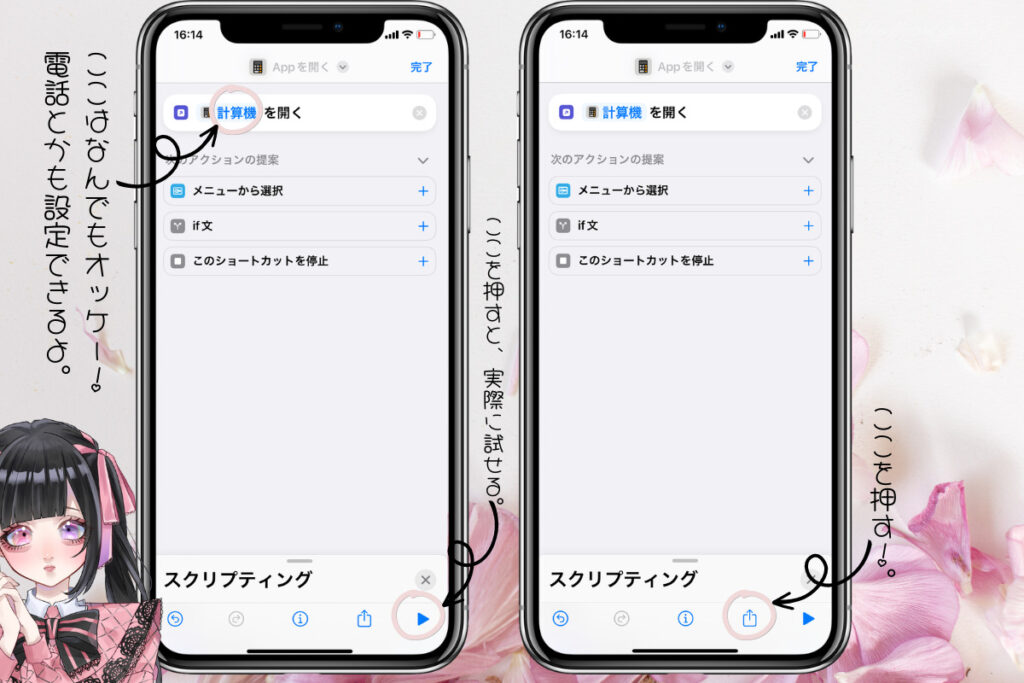
先ほど、「選択」と書かれてあったところが、「計算機を開く」に変更されました。「次へ」に進むと、新規ショートカットを作成する画面になります。
iOS15ではショートカットを作ってからショートカットの写真の変更がホーム画面に戻らないとできなかったのですが、iOS16になってからは作った流れで写真と名称変更が同時にできるようになりました。
右下にあるボタンを押します。
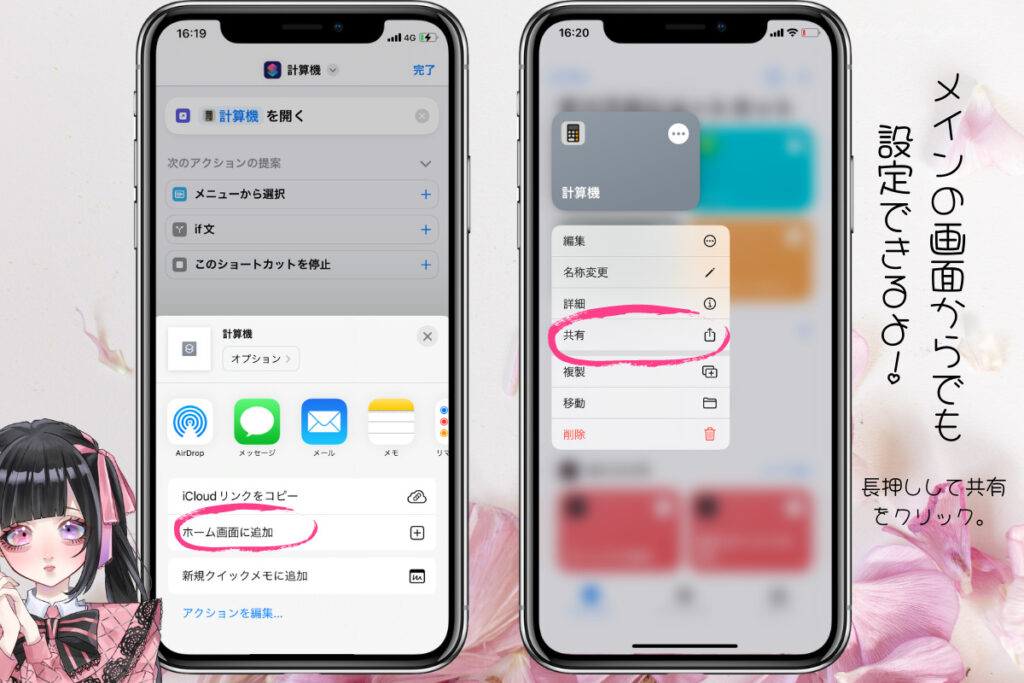
「ホーム画面に追加」をクリック。
ちなみに、ショートカットのメイン画面からも設定することはできます。設定したいショートカットを長押しして、「共有」を押すと設定することができますよ。
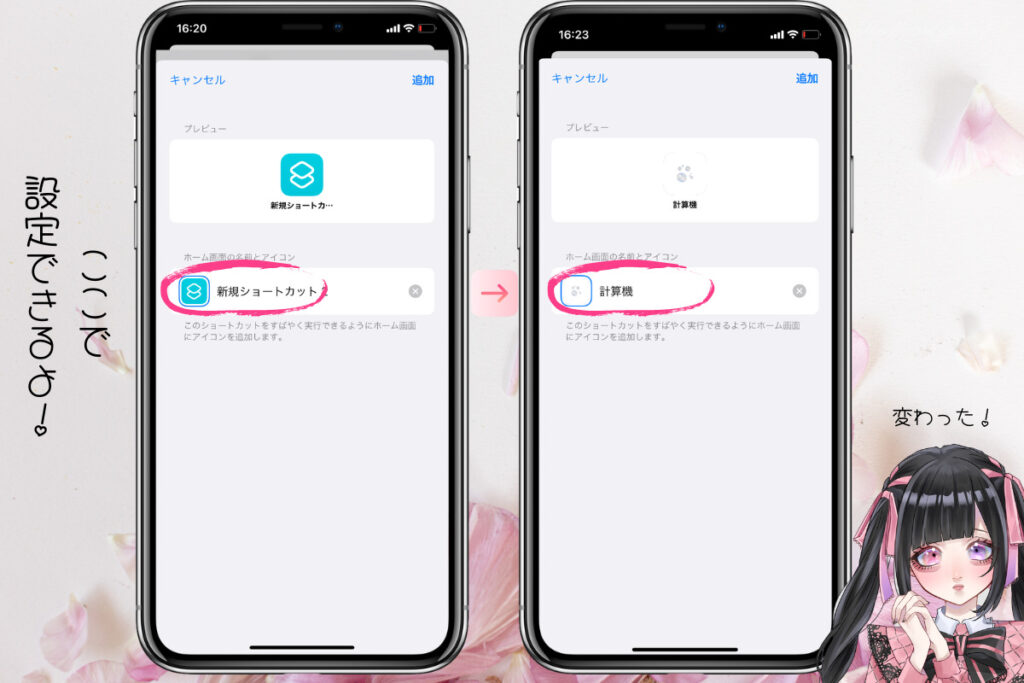
ここの部分で、写真変更と名前変更が同時に行えます。
 るにゃ
るにゃ名前を入力するときは、特殊文字が使えるよ!
「追加」を押して、ホーム画面に戻ると設定が完了していますよ。

前のアプリをホーム画面上から消して、好きな場所にアプリを移動させると、こんな感じになりました!
ウィジェットやアイコン作成を選んだ場合
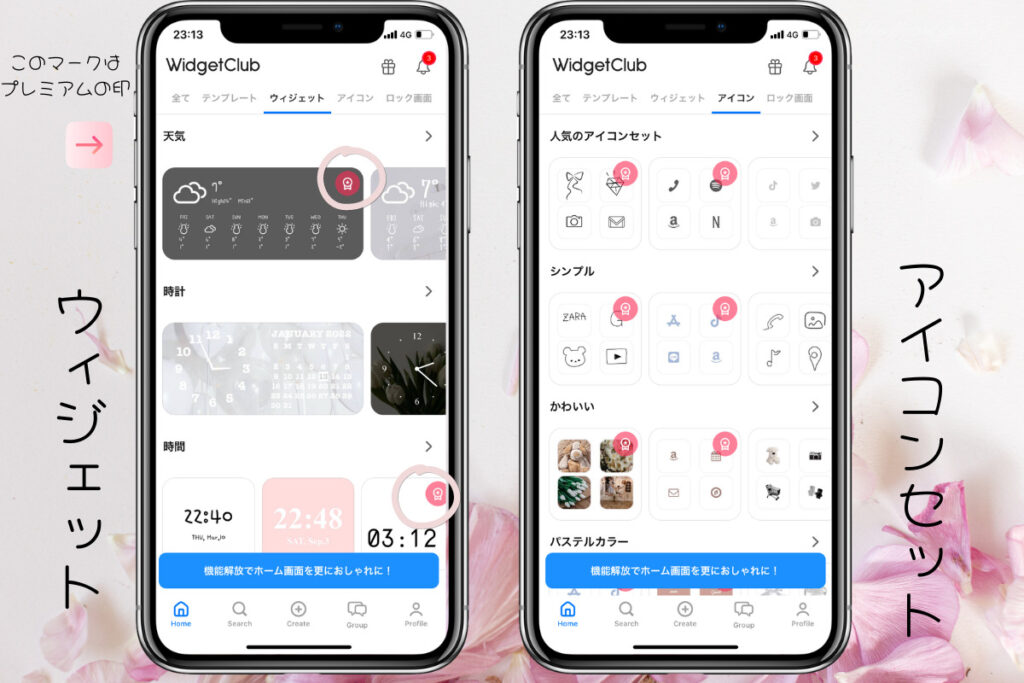
テンプレートの場合だと、手軽に設定をすることができる反面、「どうしてもこの部分が気に入らないな」という部分や「このアプリの設定がない」ということが、出てきてしまいます。
そんな時におすすめなのが、「ウィジェット」や「アイコンセット」という機能です。それぞれのメリットとデメリットについて書いてみたので、気になる人はみてくださいね。
個々に設定するメリット
テンプレートだけだと、選んだ種類によっては端末にインストールされているアプリのデザインの変更ができないことがあります。個々に設定をしたほうが、ある程度の自由があるので、設定しやすいのが特徴的です。
個々に設定するデメリット
テンプレートの場合は、色合いの統一感があるのが特徴的です。ですが、個々に行なう場合は、一歩間違えると統一感が無くなる可能性があります。色合いに気をつけながら、選ぶことが大事ですよ。
また、プレミアムプラン以上でないと使えないものが多いので、フリープランで行なう場合は、ある程度の妥協が必要になります。そういった点がありますが、他のアプリに比べると使いやすいという印象です。
すべて1から設定をする場合
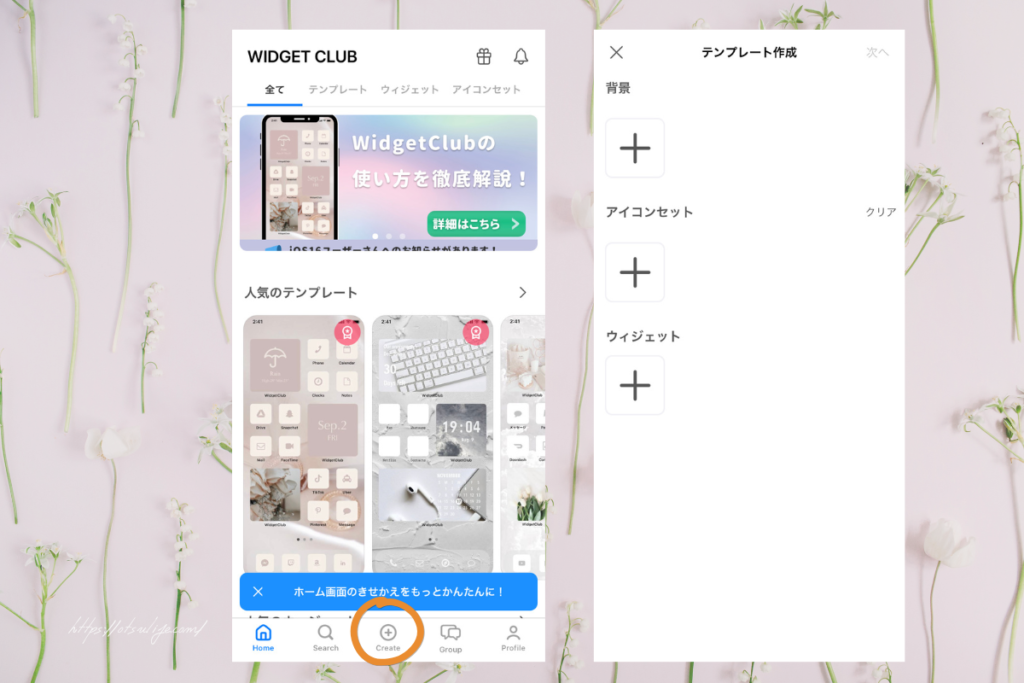
すべて一から作る場合は、下の項目のところにある「Create」というところから行ないます。
「背景」と「アイコンセット」、「ウィジェット」を、それぞれ登録していくと、オリジナルのテンプレートが作れちゃいますよ。他の人に共有することもできます。
 るにゃ
るにゃデザインについての幅を広げたい人は、このあとに出てくる「さらにお洒落な壁紙やアイコンを作りたい場合は」という項目を、ご覧くださいね。目次からもジャンプができます…!
記事執筆後に追加された機能
執筆した後に追加されてた機能①ロック画面のデザインも変えられる!
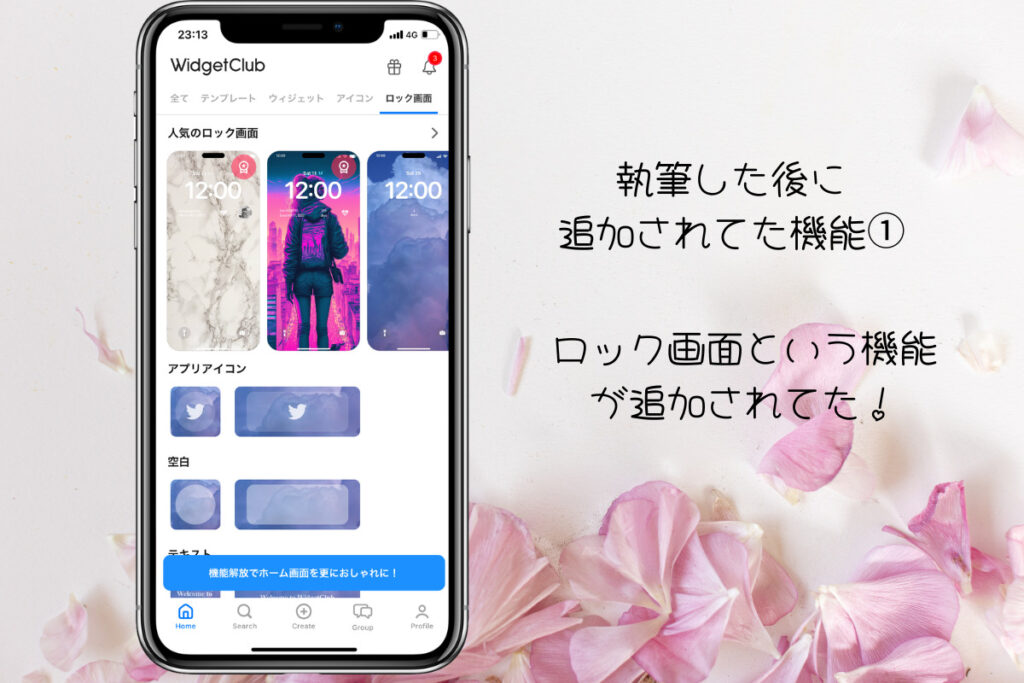
以前はウィジェットとアイコンのみだったのですが、ロック画面が変更されるようになっていました。ロック画面までお洒落になるのは嬉しいですね。
執筆した後に追加されてた機能②有料にしたくなる機能
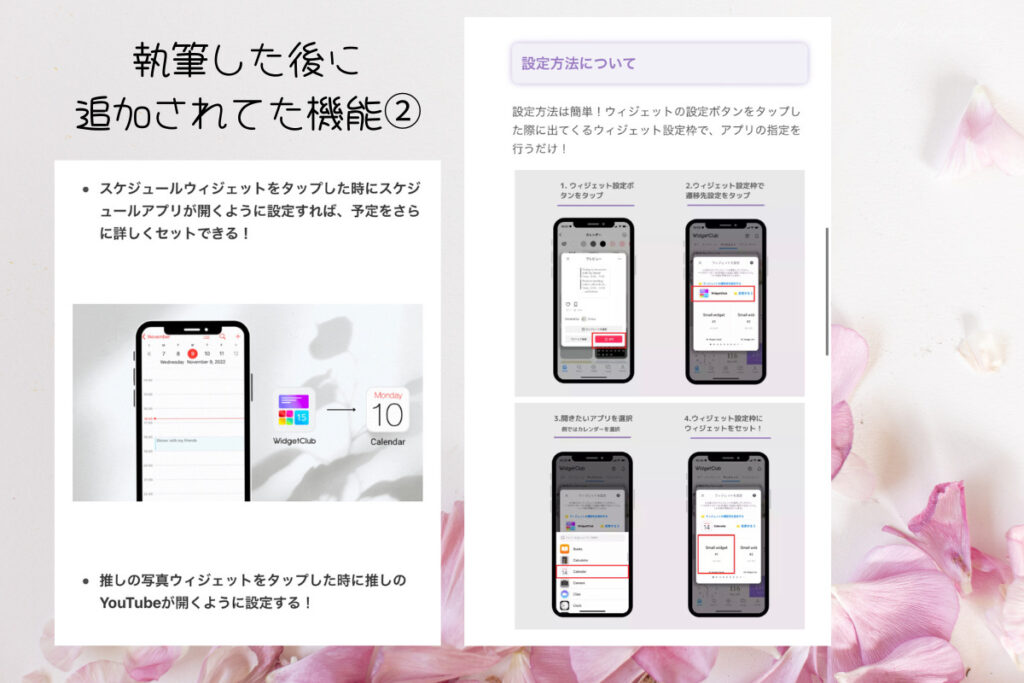
こちらは有料機能限定なのですが、ウィジェットの設定をするとスケジュールのリマインダーとして通知が届いたり、URLをのせてYoutubeがみられたりするとのこと。
 るにゃ
るにゃ有料会員になるメリットとして、嬉しいポイント!
有料会員になるかどうかということについては、ご検討ください。
完成したスマホ画面は、こちら
2023年ver

2022年ver
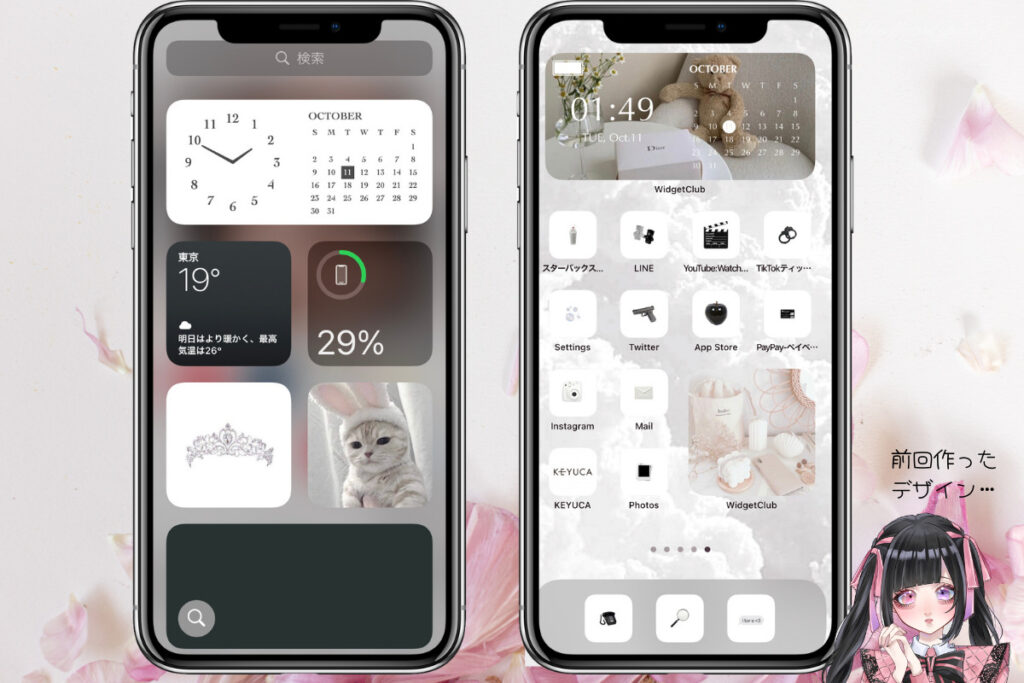
 るにゃ
るにゃかわいい♡
これ、ほんとに、無料なの?
なんと、無料です!センスがない私でも、簡単に作れちゃいました。無料プランということもあって、妥協しなければならないところもありますが、それでもかわいいということには、変わりないです。
気になる人は、こちらからチェックしてください!(こちらはアフィリエイトではないです。)
Widget CLUBでは、自分でデザインを作って、実際に公開して共有することができます。今現在は様々な加工ソフトなどが存在するので、自分好みに作ってみてはいかがでしょうか?
加工ソフトで話題なものというとCanvaが挙げられます。あわせて使うと、さらにおしゃれになりますよ。pro版を契約してみた感想については、こちらの記事をご覧ください。




