 なのは
なのはどうしよう…画面キャプチャー機能でまた不具合起きてる。
他に切り替えたいけど…どれがおすすめなの?
 るにゃ
るにゃ最近ダウンロードしてみたソフトがよかったから教えるね!
Windowsの機能にも画面キャプチャー機能はついてますが、不具合が発生することが多くて上手くいかないことがありませんか?実際に私自身もスクリーンショットや画面録画が上手くいかなくて焦った時期はあります。
そういった人におすすめしたいのが、Bandicam(バンディーカム)というソフトなんです。
記事を読んで知ってもらいたいことは、
という内容です。気になる人は、みてくださいね。
Bandicamとは?
BandicamはゲームやPC動画、Webカメラ映像など、Windowsの画面に表示される内容なら、どうったものでも高画質でキャプチャーできる高性能動画キャプチャーソフトです。
韓国のBandisoft社が開発してて、分社化によりBandicam Company社が運営に携わっているとのこと。
Bandicamをレビュー

ダウンロード方法について
この記事内では、Windows11 HOMEにダウンロードしてみたので、順を追って紹介しますね。
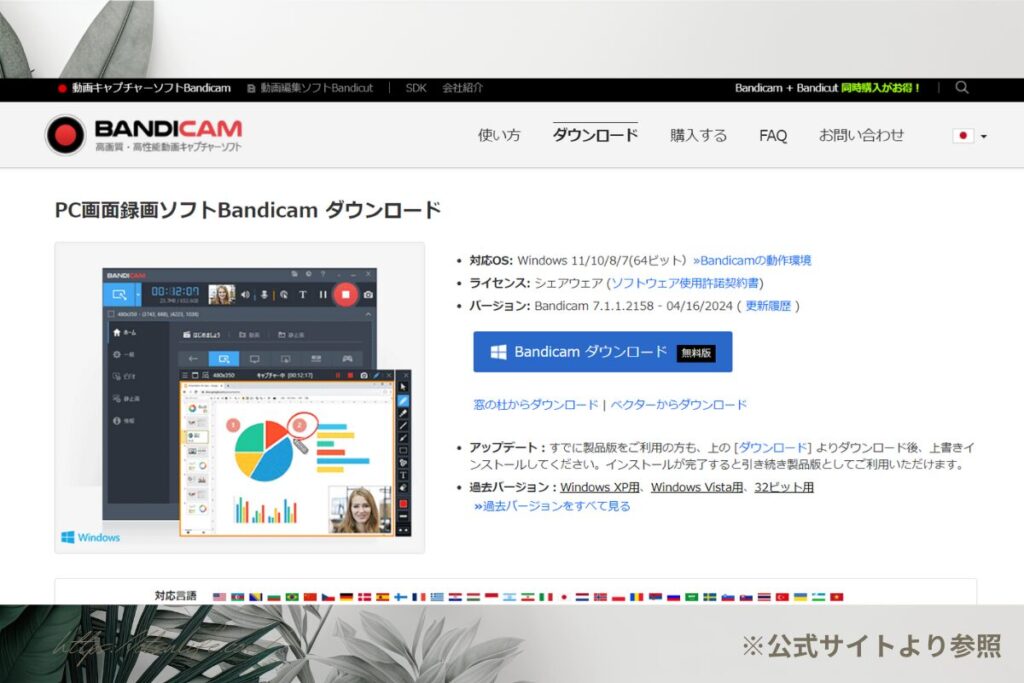
こちらのソフトを入れる方法についてですが、公式サイト、窓の杜からダウンロード、ベクターからダウンロードからのみとなります。(公式サイトより)
対応OSについて
公式サイトによると、以下が推奨している端末とのこと。
- 対応OS: Windows 11/10/8/7(64ビット)
そして…こちらがダウンロードのソフトの情報となります。こちらは2024.5.11に確認した時の情報ですので、相違している可能性があります。詳しくは公式サイトにて確認願います。
- ライセンス: シェアウェア
- バージョン: Bandicam 7.1.1.2158 – 04/16/2024
- ディスクスペース:118.2MB(※後ほどの項目で紹介しています)
料金についてはこちら
| free版 | 個人ライセンス (営利目的なし) | ビジネスライセンス (営利目的あり) | |
|---|---|---|---|
| 料金 | 0円 | 公式サイトだと割引で年間3,960円、買い切り版は5,900円、 別途Bandicam+Bandicutのプランがあり。 | 公式サイトだと割引で年間6,790円、2年間で10,870円、 別途Bandicam+Bandicutのプランがあり。買い切り版はなし |
| 動画キャプチャー時間 | 最大10分まで | 時間制限なし (24時間以上キャプチャー可能) | 時間制限なし (24時間以上キャプチャー可能) |
| Bandicamのウォーターマークなしで録画 | × | 〇 | 〇 |
| ゲーム録画モード (MP4, AVI) | 〇 | 〇 | 〇 |
| 画面録画モード (MP4, AVI) | 〇 | 〇 | 〇 |
| デバイス録画モード (MP4, AVI) | 〇 | 〇 | 〇 |
| 録音モード (MP3, WAV) | 〇(時間制限なし) | 〇 | 〇 |
| Webカメラ録画 | 〇 | 〇 | 〇 |
| 音声録音 (PC+マイク) | 〇 | 〇 | 〇 |
| 予約録画(タイマー) | 〇 | 〇 | 〇 |
| 静止画キャプチャー (JPG,BMP,PNG) | 〇 | 〇 | 〇 |
| 動画のアップロード連動(Googleドライブ、YouTube、Vimeo) | 〇 | 〇 | 〇 |
| リアルタイム描画(録画しながら書き込み) | 〇 | 〇 | 〇 |
| テキストオーバーレイ | 〇 | 〇 | 〇 |
| マウスカーソル録画(エフェクト・効果音) | 〇 | 〇 | 〇 |
| ハードウェアアクセラレーション(NVIDIA、Intel、AMD) | 〇 | 〇 | 〇 |
| フレームレート(FPS)の表示と管理 | 〇 | 〇 | 〇 |
ダウンロード~インストール①について
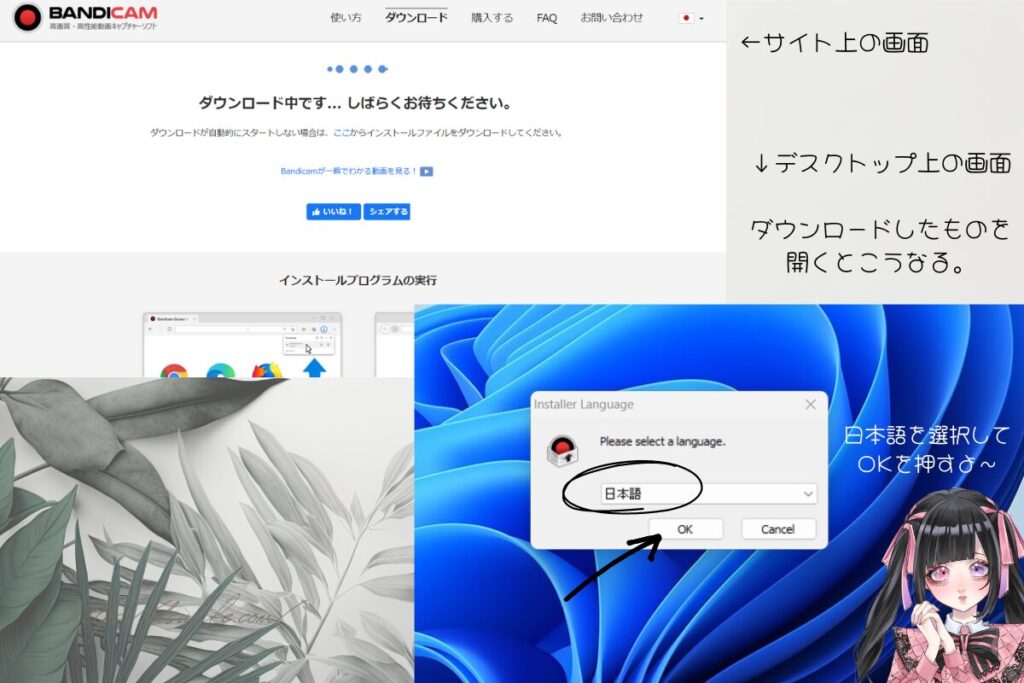
 るにゃ
るにゃ実際にダウンロード~インストールしてみるね!
無料版と有料版のダウンロード~インストール方法までの導入手順は同じです!
有料版のほうは公式サイトからライセンスを購入して(※購入後にメールにてコードが届く)インストールしたソフトにそのコードを入力するとすべての機能が使えるようになってました。
詳しくは、後ほど紹介しますね。
公式サイトからダウンロードします。ダウンロードしたら、ファイルが出てくるので「開く」をクリック。
すると、インストールの画面が表示されます。言語は「日本語」を選択。他の外国語も選ぶことができますよ。
インストールについて②
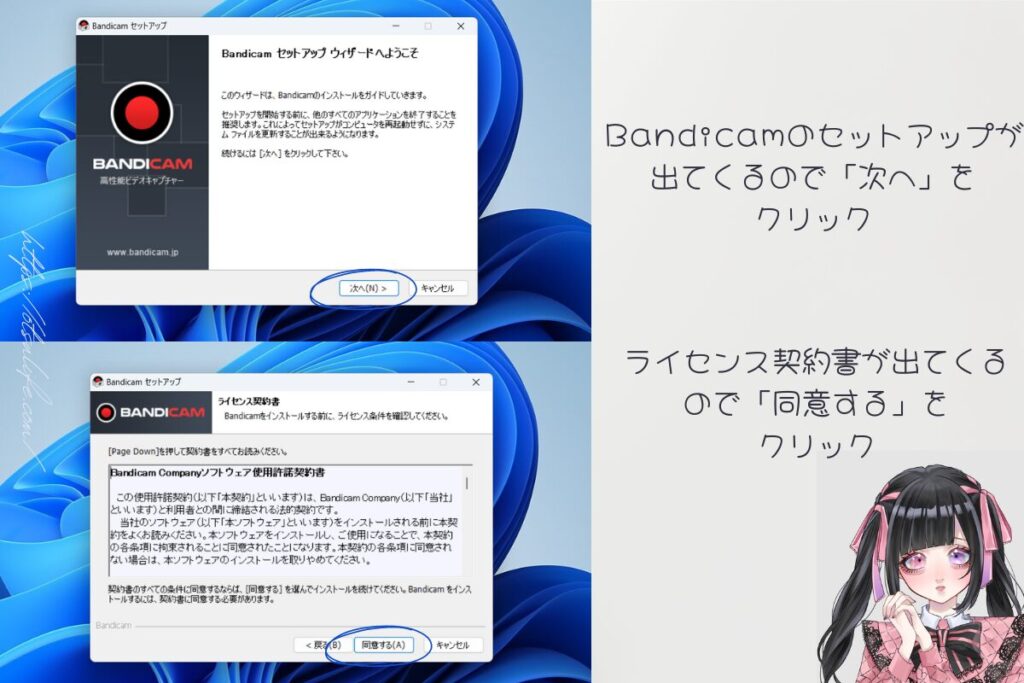
Bandicamのセットアップがでてくるので、「次へ」をクリック。ライセンス契約書が出てくるので、「同意する」をクリックします。(インストール前の作業)
インストールについて③
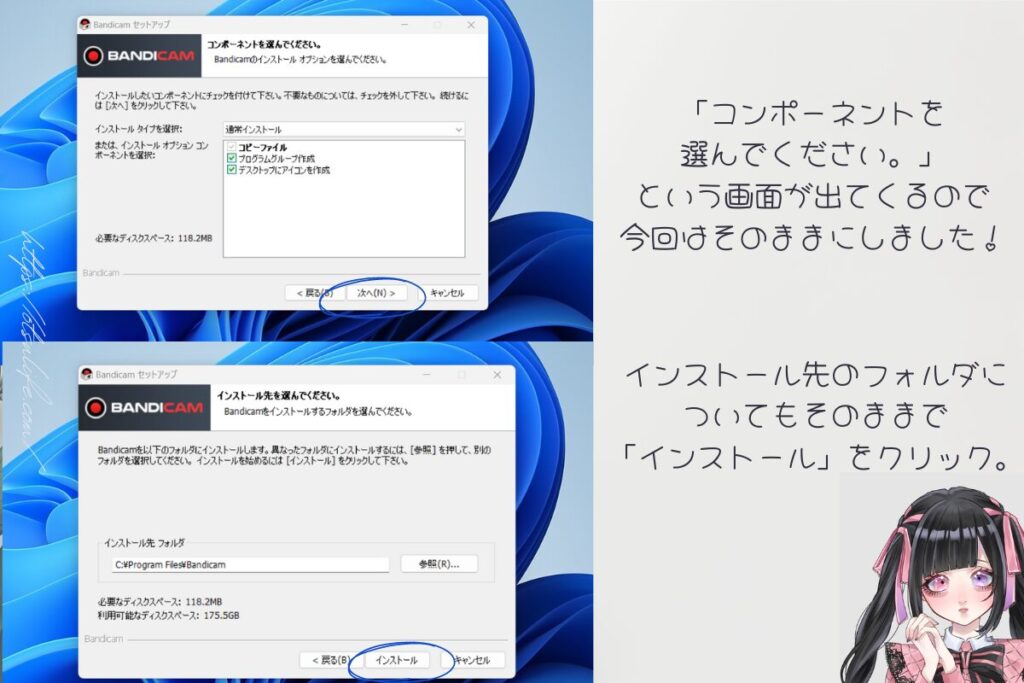
「コンポーネントを選んでください。」という画面が出てきたので、今回はそのままの状態で「次へ」をクリックしました。
「次へ」をクリックした後に、「インストール先を選んでください。」という画面が出てきました。インストール先を変更したい場合は「参照」というところを押して変更してくださいね。
今回はそのままの状態で「インストール」をクリック。
あと、2024.5.11にインストールした時点では必要なディスクスペースが118.2MBとのことでした。アップデート等によって変更される可能性があり、必ずしもというわけではないのでご注意ください!
 るにゃ
るにゃスクショの機能だけだとスクショのほうが軽いけど、
Xboxを含めると、こっちのほうが軽いよ。
インストールについて④
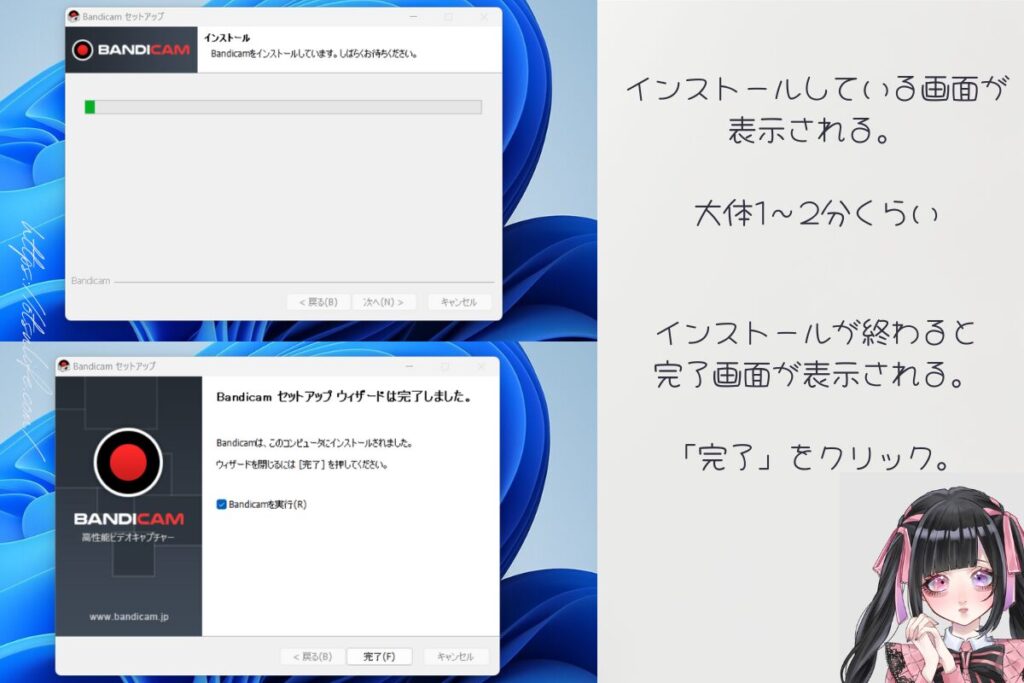
「インストール」をクリックすると、インストールしている画面が表示されます。
 るにゃ
るにゃ大体1~2分くらいでできるはず。早かった気がする。
インストールが終わると、完了画面が表示されます。「完了」を押すとすぐに使うことができますよ。
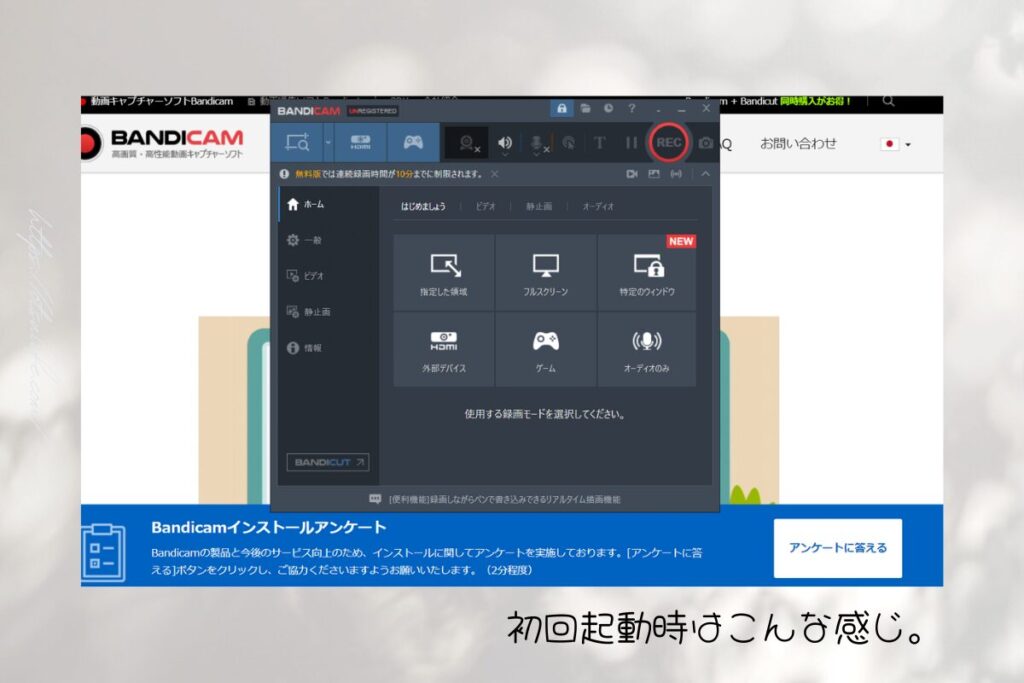
初回起動時は、ソフトと共にBandicamのサイトも表示されてましたよ。こちらは無料版の画面となります。
有料版について
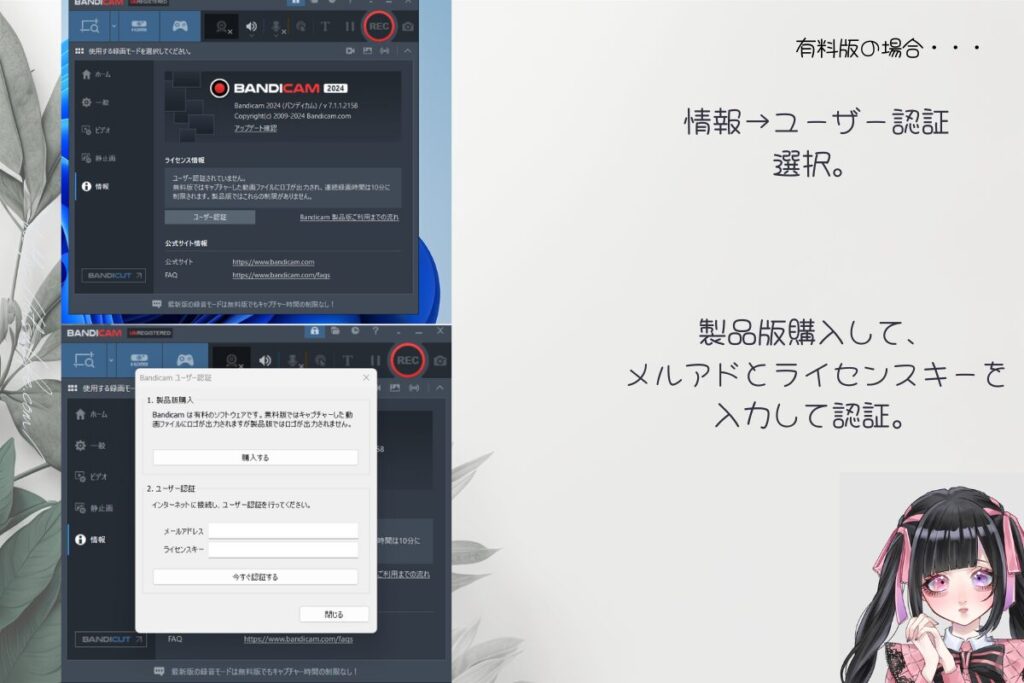
 るにゃ
るにゃ次に、有料版の設定方法について紹介するね!
最初にソフトをダウンロードする前に購入してもいいし、無料版のダウンロードをしてから購入するという方法があるのですが、どちらでもOK。
製品版を購入するとライセンスコードが送られてくるのですが、無料版のダウンロードをした後ソフトを開いて「情報」→「ユーザー認証」というのが出てくるのでクリックします。
メールアドレスとライセンスコードを入力する画面が出てくるので、登録したメールアドレスとメールで送られてきたライセンスコードを入力。
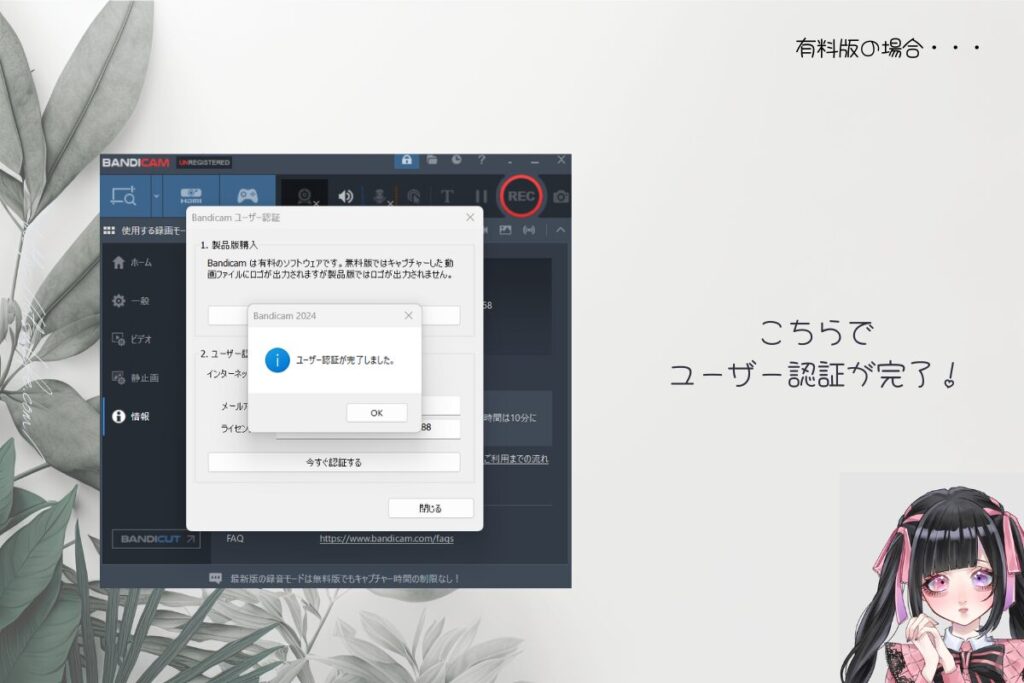
そして…「今すぐ認証する」を押すと、「ユーザ認証が完了しました。」という画面が出てきて、有料版の設定が完了しました!
Bandicamの使い方について
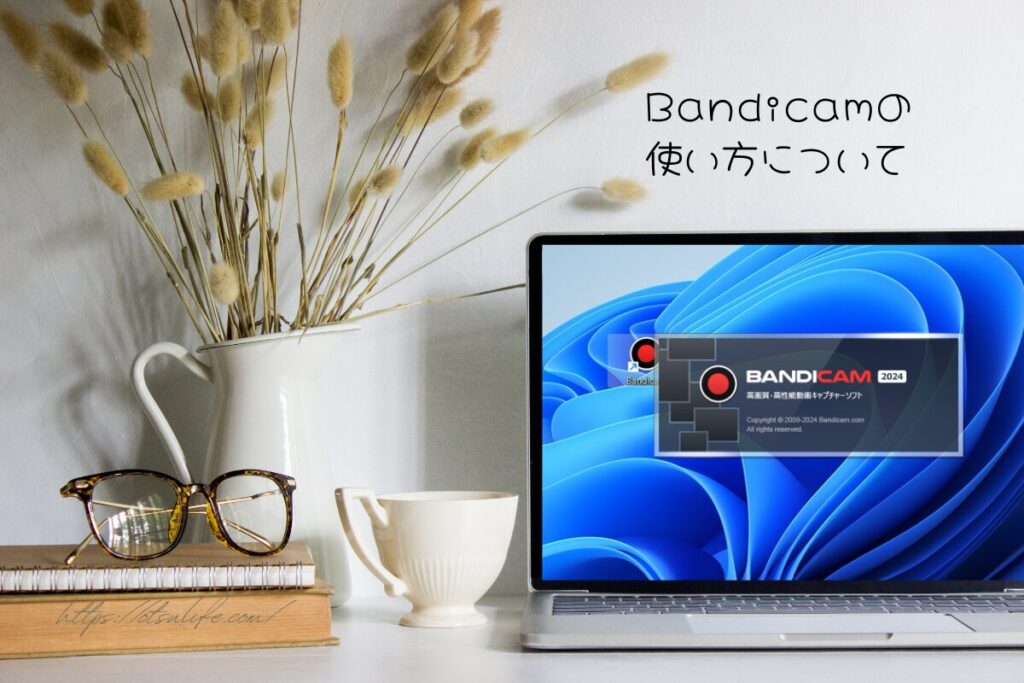
画面の説明について
 なのは
なのはなんか本格的なソフトだけど使えるか心配…
 るにゃ
るにゃ左上から紹介していくね!
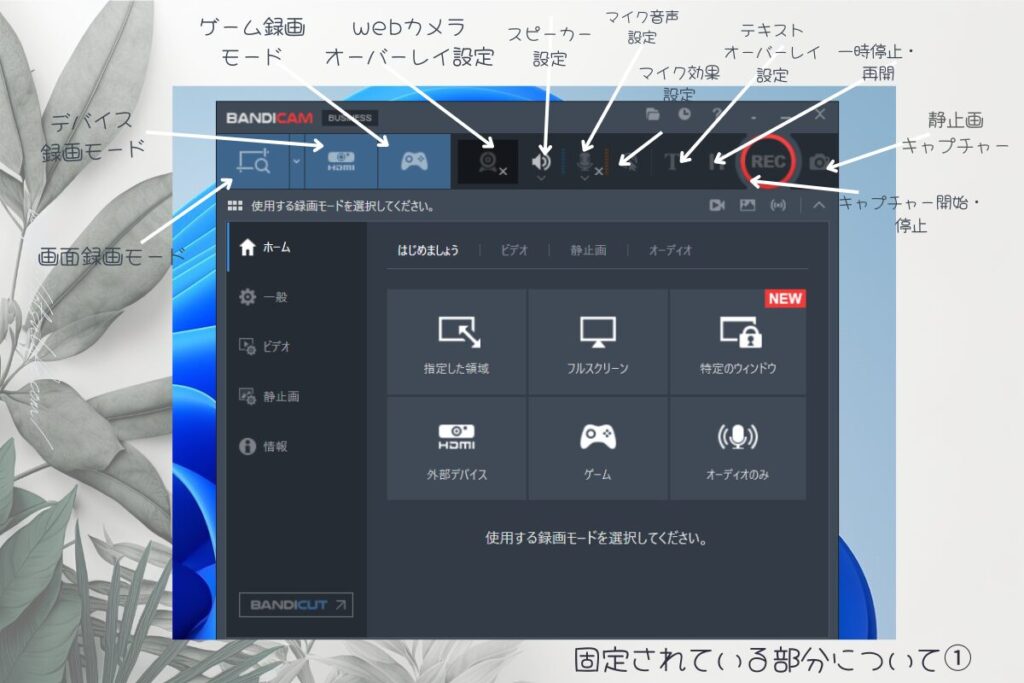
録画方法
- 画面録画モード
- PC画面に表示される内容をそのままキャプチャーできる。
- デバイス録画モード
- 外部入力デバイスからの動画をキャプチャーできる。
- ゲーム録画モード
- DirectXやOpenGL技術で動作するソフトをキャプチャーできる。
画面録画に関する設定
- Webカメラオーバーレイ設定
- クリックするとダイアログが表示されて、色々と設定を変更することができる。
- スピーカー設定
- スピーカーの音量やスピーカーの出力先などを変更することができる。
- マイク音声
- マイクの配列設定などマイクに関する設定を変更することができる。
- マイク効果設定
- マイクのキャプチャー設定などを行うことができる。
- 『Webカメラオーバーレイ設定』、『スピーカー設定』、『マイク音声』、『テキストオーバーレイ設定』の設定画面などから飛ぶことができる。
- その他、『一般』、『ビデオ』、『静止画』タブの詳細設定からも飛ぶことができる。
- テキストオーバーレイ設定
- 映像にテキストを入れることができるとのこと。
- 一時停止・再開
- 静止画キャプチャー
- 静止画のキャプチャーが撮影できる。
- キーボードのF11でも可能。
- キャプチャー開始・停止
- 手動で録画関連のキャプチャーを開始したり停止したりすることができる。
- キーボードのF12でも可能。
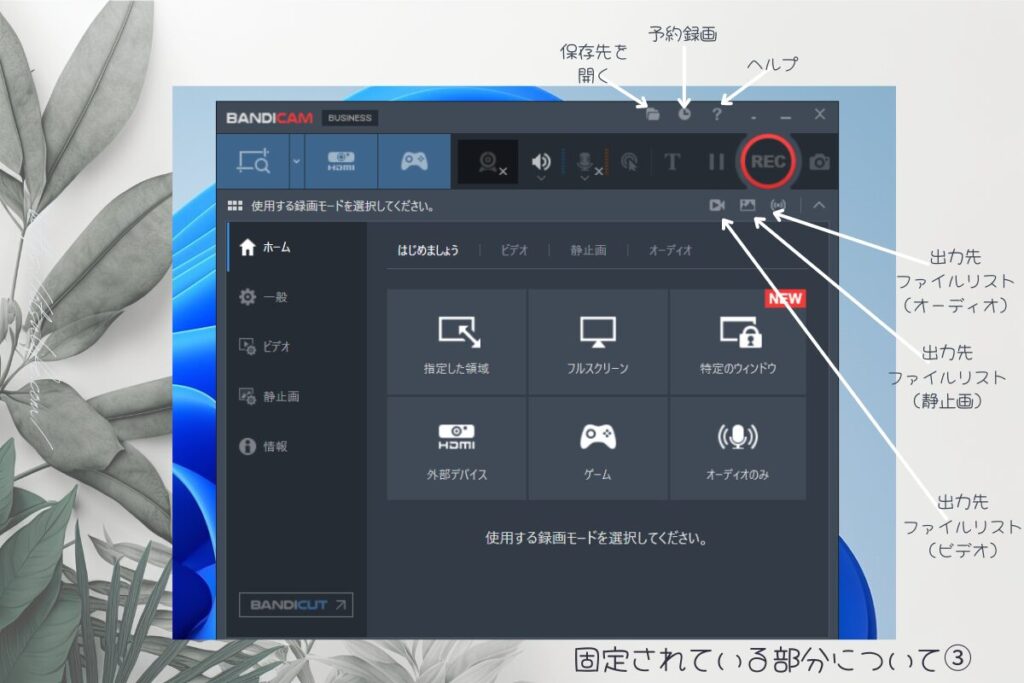
- 保存先を開く
- クリックすると、ドキュメントにてBandicamが保存されているところが表示される。
- 予約録画
- クリックすると、『録画予約リスト』というダイアログボックスが表示される。
- 録画予約リストを追加すると、指定した時刻に自動的に録画してくれるとのこと。
- ヘルプ
- Bandicamの公式サイトに飛び、『Bandicamの使い方(録画モード別)』というページが表示される。
- 出力先ファイルリスト(ビデオ)
- ドキュメントのURLが表示されて録画されたものが表示される。
- 出力先ファイルリスト(静止画)
- ドキュメントのURLが表示されてクリックしたところに静止画が保存されている。
- 出力先ファイルリスト(オーディオ)
- ドキュメントのURLが表示されてクリックしたところにオーディオが保存されている。
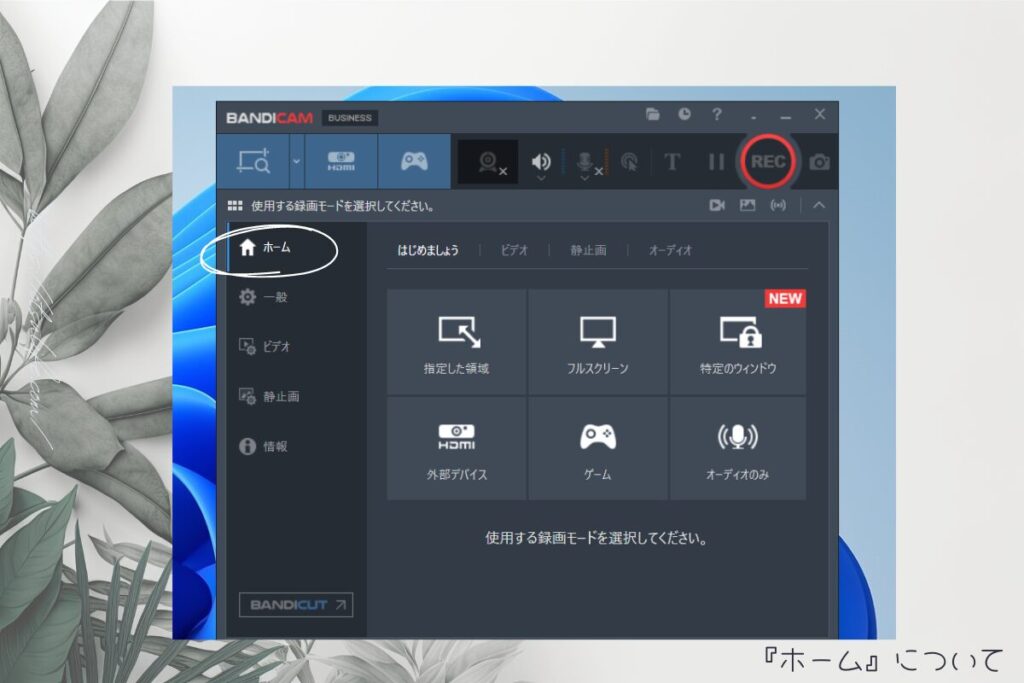
- 『はじめましょう』のタブ
- それぞれの項目を開くと使用方法が記載されていて、『開始する』を押すと使えるようになる。
- 『ビデオ』のタブ
- ドキュメントのURLが表示されて録画されたものが表示される。
- 出力先ファイルリスト(ビデオ)と同様の内容。
- 『静止画』のタブ
- ドキュメントのURLが表示されてクリックしたところに静止画が保存されている。
- 出力先ファイルリスト(静止画)と同様の内容。
- 『オーディオ』のタブ
- ドキュメントのURLが表示されてクリックしたところにオーディオが保存されている。
- 出力先ファイルリスト(オーディオ)と同様の内容。
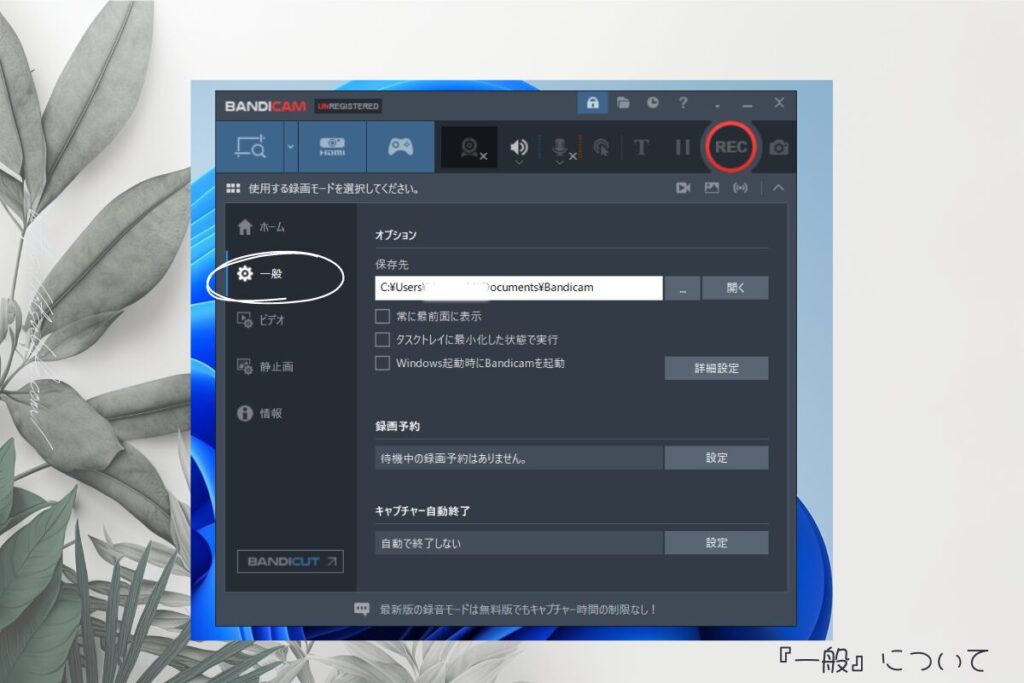
『一般』では、キャプチャーなどの保存先や録画予約の設定、キャプチャーを自動終了するかしないかといった設定が記載されておりました。
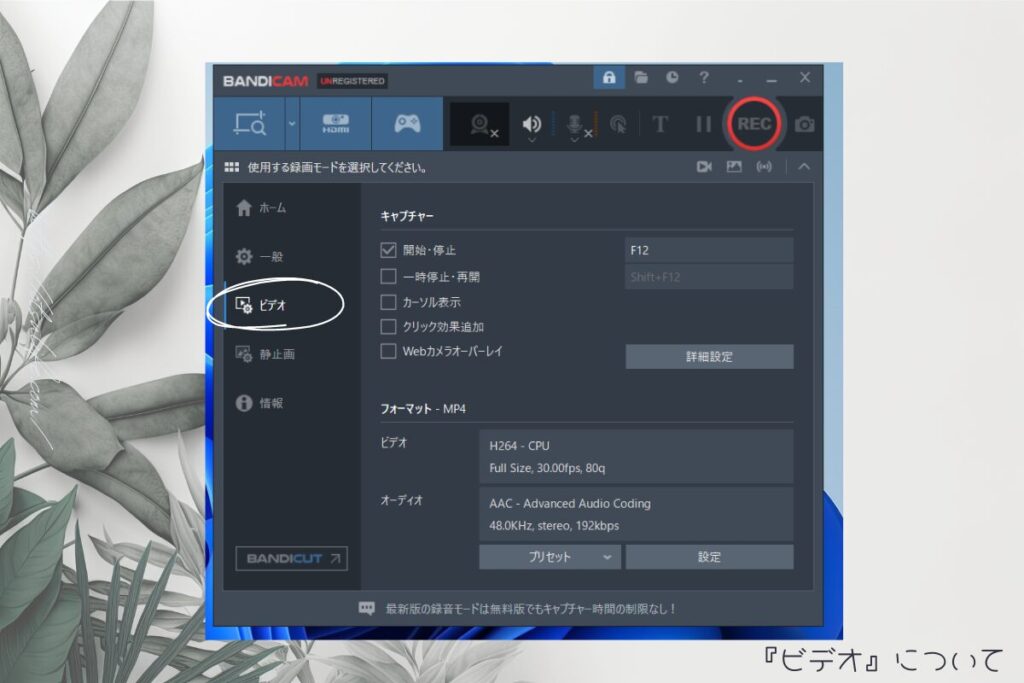
『ビデオ』では、キャプチャーの設定やフォーマット関連といった設定が記載されておりました。
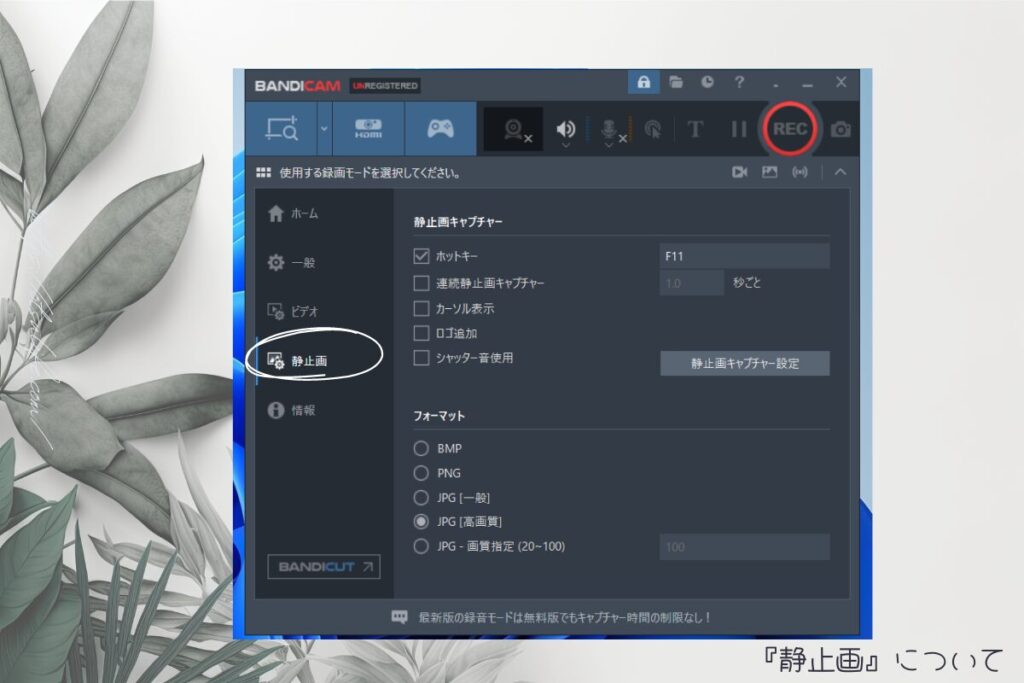
『静止画』では、静止画のキャプチャーの設定やフォーマット関連といった設定が記載されておりました。
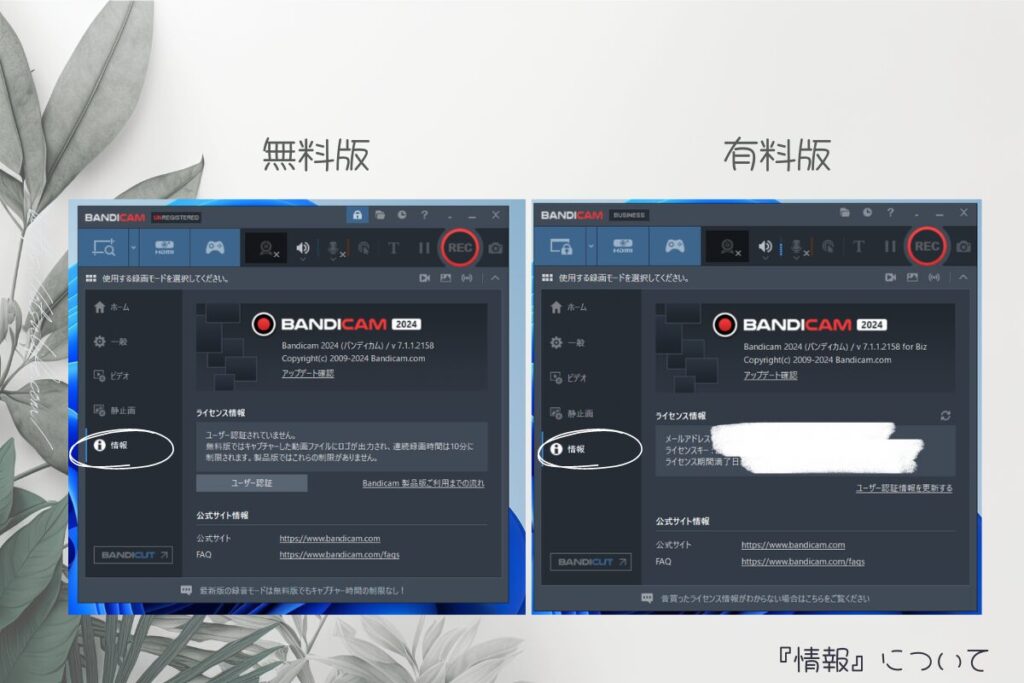
『情報』では無料版と有料版では大きく異なっていました。
無料版ではユーザー認証をしなくても使えるのですが、ライセンスを登録した有料版には、登録したメールアドレスやライセンスキー、契約終了日が記載されていました。
どうやって使うの?ということについて
 なのは
なのは機能が多いからプロ向けなの?
一見機能が多そうにみえますが、部分的に項目が重複しているところが多かったです。最初こちらのソフトを拝見した時に、私に使いこなせるか心配になりましたが、慣れれば大丈夫そうな感じはします。
※色々なキャプチャーソフトは販売されてますが、プロの方にも愛用されてるソフトの1つです。
Windowsの標準ソフトに比べてしまうと難しいと感じるかもしれませんが、こちらのソフトは動画編集ソフトというわけではなくて、あくまでもキャプチャーソフトですので、思ってるほど難しくないはず。
 るにゃ
るにゃ多分…慣れだと思う!
今回有料版をメインに紹介しているので、「機能が多すぎる!」と困惑される人もいるかもしれません。
使い方についてですが、公式サイトの動画(★)がわかりやすかったので、ご覧くださいね。
まぁ…無料版のほうが有料版よりも制限があるので、有料版に比べると比較的わかりやすい気がします。無料版で慣れてから、有料版に移行するのもありかな…と感じました。
有料版の機能は、他ではないものばかりなので便利ですよ!
Windowsの標準機能との相違点

Windowsには標準機能としてキャプチャー・画面録画機能がついていますが、どういったところが違っているのかということについてご紹介しますね。
- Windowsの場合
- Windowsの標準機能としてついている機能。
- Windowsのほうで今のところはないだろうけど、突然機能が終了する可能性も0ではない。
- 更新される度に何かしらの不具合が生じる場合があり。
- 機能が色々なところに散らばっている。
- Bandicamの場合
- ダウンロードして使用。
- フリー版と有料版があり。
- 今のところは定期的に更新が行われている。
- 容量がWindowsのソフトよりも軽い。
- 機能が一つのソフトにあるから探すのは楽チン。
- 有料版だと、色々と設定ができるので便利。自動録画や録画時間など。
- pngやmp4など形式が選べる。動画をUpしたい時に便利。
- ビジネス目的としても◎。
魅力的なところと注意すべきこと

Bandicamを実際に使ってみて、どんなところがよかったのか&悪かったのか、ということについてまとめてみました。
機能が充実してるし、今のところは止まったりしてない。
何度も記載させていただきますが、一度登録をしてしまうとメールアドレスを変更することができないこと。購入する際には、気をつけてくださいね。
どんなものが録画できる?

公式サイトによると、以下の内容について録画できるとのこと。
PC画面: Windowsデスクトップ、Windowsエクスプローラー、Internet Explorer、Google Chrome、Mozilla Firefox、ビデオチャットの画面、 株式チャートやデイトレードの画面など
ゲーム: Forza Horizon 3, オーバーウォッチ, Roblox, World of Warcraft, StarCraft 1,2, Minecraft, Battlefield,RuneScape, Aion, MapleStory, Second Life, Age of Conan, Tree Of Savior, EverQuest, Everquest 2, ファンタシースターオンライン2, ファイナルファンタジーXIV, ブレイドアンドソウル, 黒い砂漠、Steamのゲームなど
インターネットウェブサイト: Google、Facebook、Yahoo!、ブログ、コミュニティサイトなど
動画サイト: ニコニコ動画、ニコニコ生放送(ニコ生)、AbemaTV、Ustream(ユーストリーム)、TwitCasting(ツイキャス)、AfreecaTV(アフリカTV)、B9DM、bilibili(哔哩哔哩)、SHOWROOM、Vimeo、Dailymotion(デイリーモーション)、youkuなど
Windowsソフト: Windowsアプリ、PowerPoint(パワーポイント)、Excel(エクセル)、Photoshop(フォトショップ)、Zoomミーティング、Skype(スカイプ)、Webカメラなど
動画再生ソフト: Windows Media Player、POT Player、VLC media playerなど
 なのは
なのはこれだったら問題なさそう!
サイトによっては著作権などの問題で禁止されているところもありますので、ご注意ください。
個人使用は大丈夫(グレーなところもあるかも…)だけど、サイト上などに載せる&共有はダメというところがほとんど…と思ったほうがいいです。
配信などを含む収益化として使用したいという場合には、必ず許可を取ってくださいね。
 るにゃ
るにゃ必ずルールを守って使ってね!!!
気になる人は、こちら(↓)をクリック!



