ブログのような、リアルで日常を切り取った動画を楽しみたいという人におすすめなVlog。
動画編集というと、時間が掛かるという印象を持たれる人が多いかもしれませんが…
①最近はスマホの性能が良くなっている
②アプリ自体が進化している
という理由から、以前に比べて楽になっています。それでも編集が面倒…と思われるかもしれません。
写真投稿サイトとして知られているInstagramでもストーリー(1分未満の動画)やリール動画(長めの動画)が人気のようです。
リール動画はInstagramの動画配信に比べて敷居が低いので、チャレンジしやすいのではないでしょうか?
 るにゃ
るにゃ最近知ったんだけど、AIが自動編集してくれるアプリがあるみたい…!
記事を読んで知ってもらいたいことは、
という内容が記載されています。そういった疑問をお持ちの人に、読んでもらいたいです。気になる人は、みてくださいね。
※ビデオモンスター 様のモニターに参加しています。
“ViiV – AI Vlog Maker”って、どんなアプリなの?

設定を行なう方法について
アプリをインストールする

App storeもしくはGoogle Playにて「ViiV – AI Vlog Maker」と検索すると出てきます。
アプリを起動する
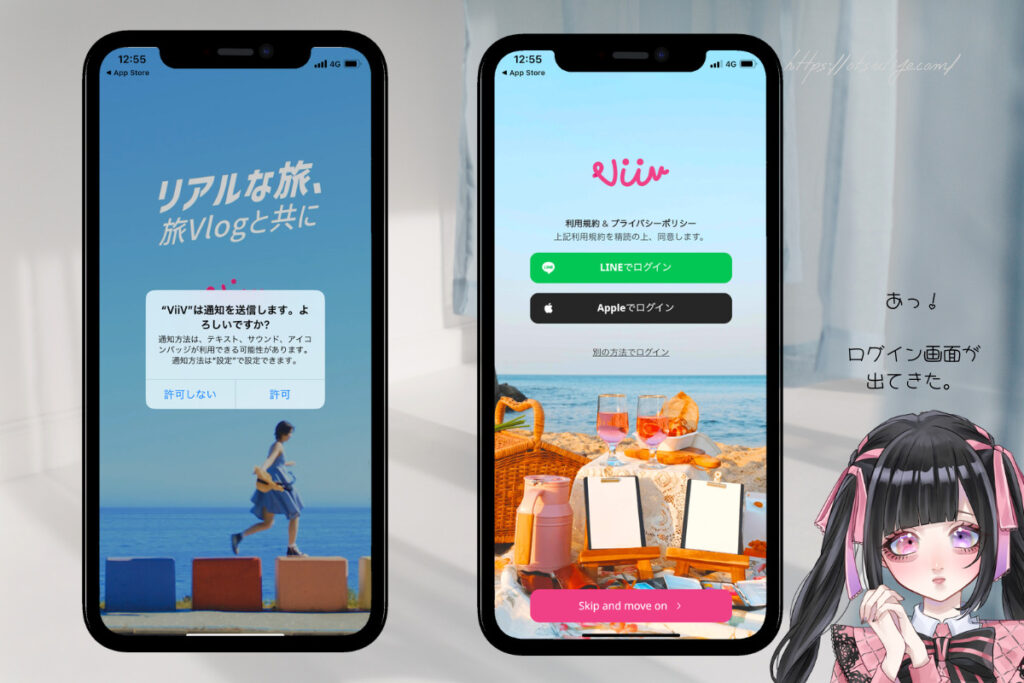
アプリをインストールした後に、「開く」をクリック。すると、アプリの起動画面が出てきます。
「”ViiV”は通知を送信します。よろしいですか?」という通知設定が出てきます。こちらについては、後ほど設定画面からアプリを選択すると変更できるので、どちらを選択しても大丈夫です。今回は「通知を許可しない」で設定。
すると、利用規約と共に、ログイン画面が出てきました。
ログイン方法についてですが、①LINE、②Apple、③Google、④Facebookの4つから選ぶことができます。③と④については、その他のログイン方法から選べますよ。お好みでお選びくださいね。
初回起動時の場合
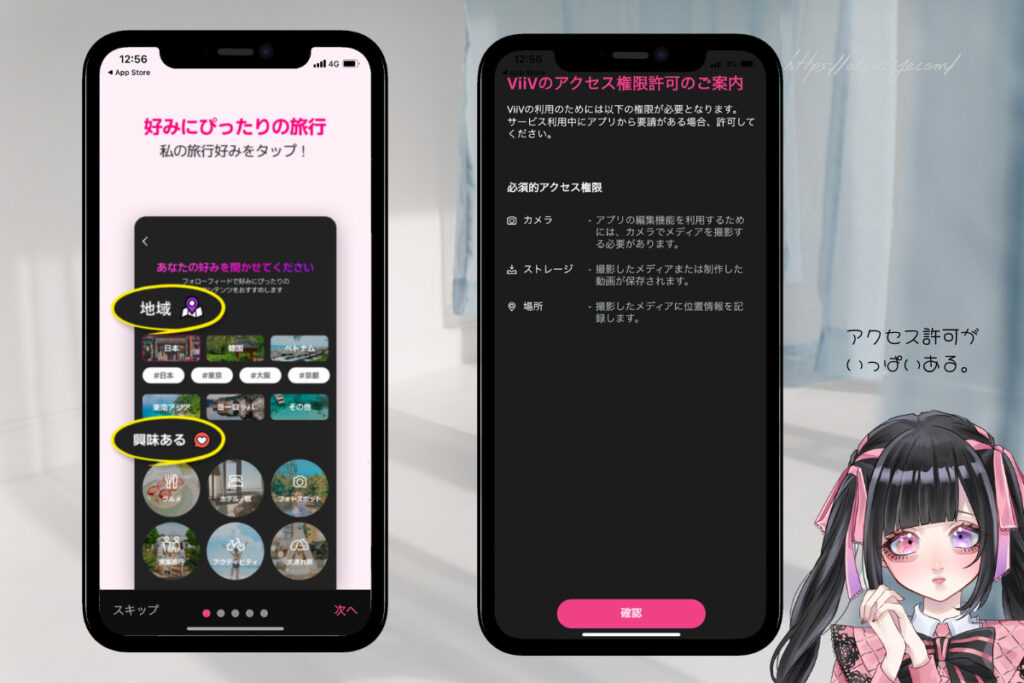
”ViiV”についての説明が出てきます。スキップでも構わないのですが、「次へ」を押しながら一通り読むことをおすすめします。最後のところは「完了」を押してくださいね。
すると、「ViiVのアクセス権限許可のご案内」という画面が出てきます。こちらのアプリは、「位置情報」、「カメラ」、「マイク」のアクセス許可が求められます。
後ほど設定画面から操作しても構わないのですが、設定をしないと動画作成ができないのでご注意くださいね。
個人的には、位置情報をアプリ使用中のみONにすれば良いかなと思います。あとは、こまめにon、offにするのが一番かも。
動画を作成するには?
新しいプロジェクトを作成
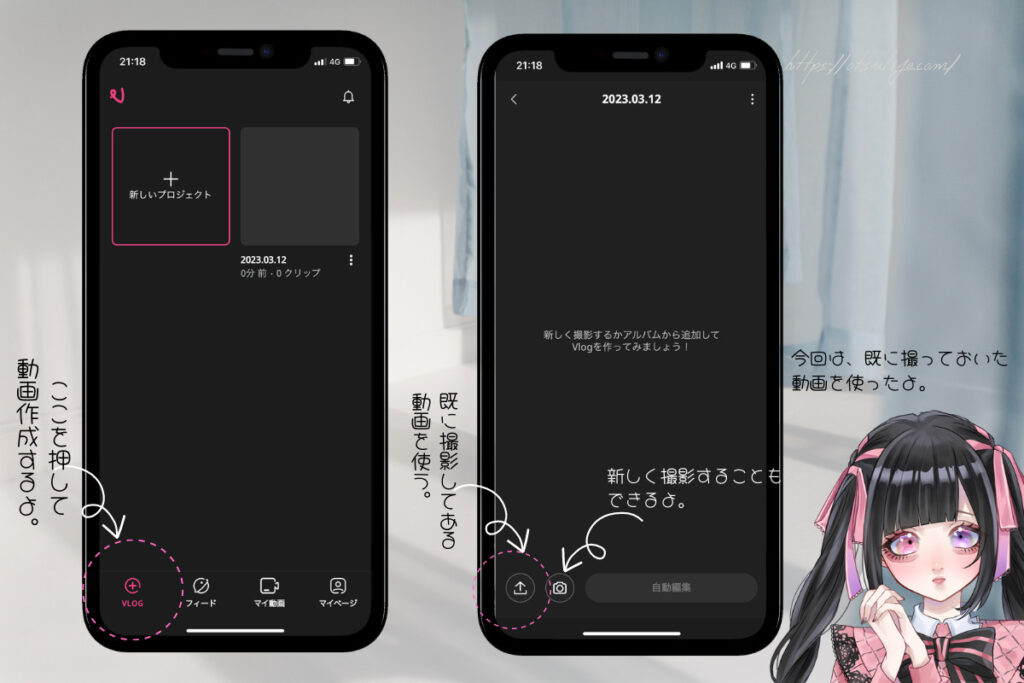
動画を作成する時は、一番左にある「VLOG」というところを押して作成していきます。
新しいプロジェクトを押すと、右の画面になりますよ。
*一番左にあるボタン
あらかじめスマホのカメラで動画を複数撮影したものを選択する機能です。
*その隣にあるカメラマークのボタン
スマホであらかじめ撮影しなくても、直接撮ることができます。
 るにゃ
るにゃおすすめなのは、あらかじめ撮影しておいて選択するパターンだよ!
写真や動画を選択→アップロード
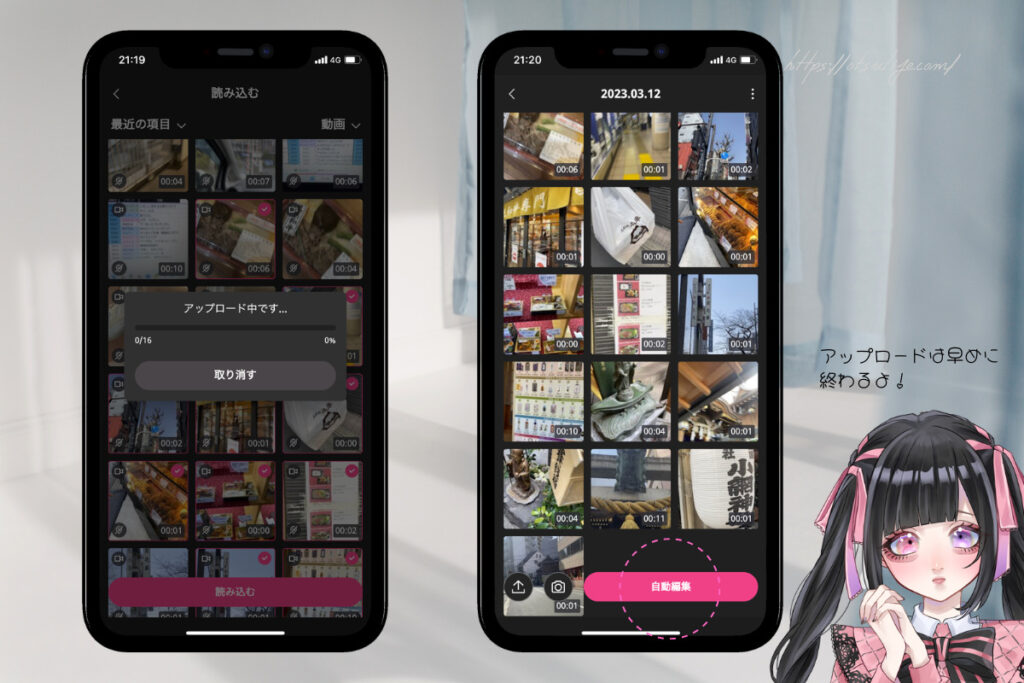
今回は、既に撮影した動画(大体1つあたり最少が1秒、最大で11秒で計17シーンで大体40秒くらい)を使って編集することにしました。
動画を選択してアップロードされた後、「自動編集」を押すと次のような画面が出てきます。
タイトルを入力→AIに依頼
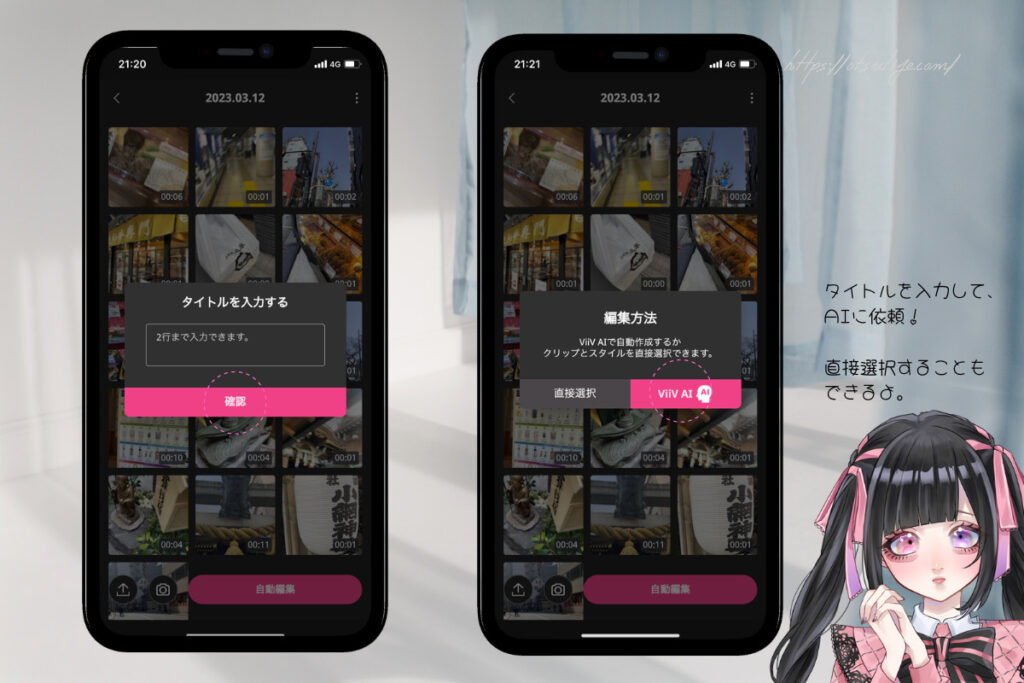
「タイトルを入力する」というボタンが出てくるので、共有する際のタイトルを入力します。入力は必須とのこと。
その後に、「編集方法 ViiV AIで自動作成するかクリップとスタイルを直接選択できます。」という画面が出てきました。今回は「ViiV AI」を選択しています。
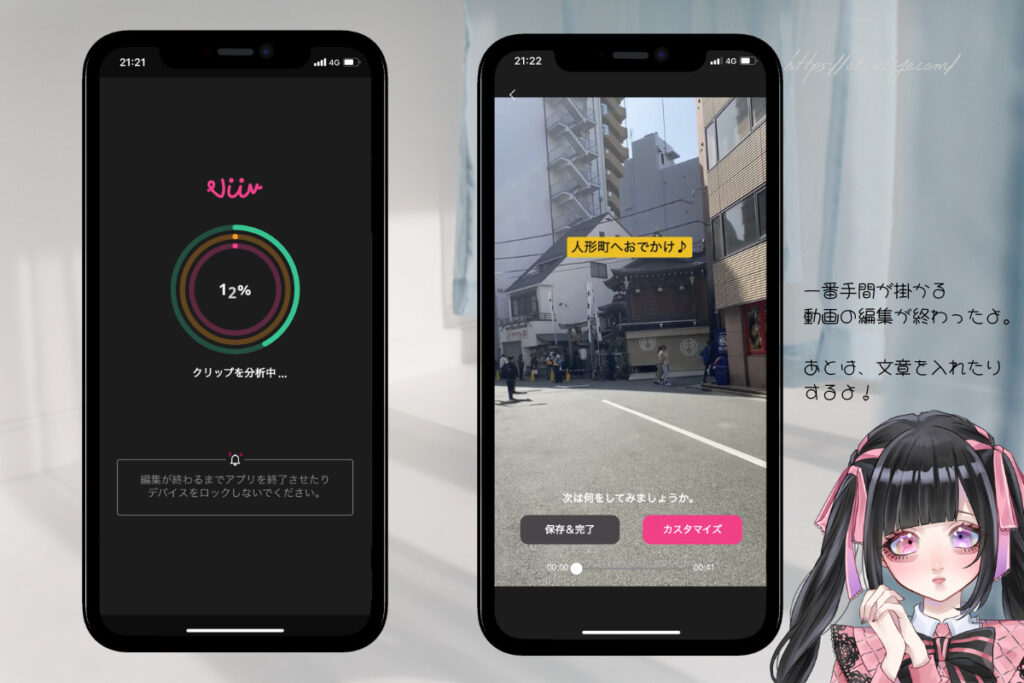
すると、AIが写真や動画を基にして、動画を編集してくれますよ。
 るにゃ
るにゃ書き出すパターンは、いくつかあるみたい!(毎回違ってた)
動画編集というと、動画を組み合わせて編集して書き出すという作業の手間が掛かるから面倒だという印象があるので、楽チンですね。
動画を書き出した後、カスタマイズをする前に「保存&完了」を押さないで作業してください。「保存&完了」を押してしまうと、そのまま保存されてしまいますのでご注意ください。
 るにゃ
るにゃアップデートされる前は大丈夫だったのですが、今(2023.3.15時点)はダメとのこと。気を付けてくださいね。
カスタマイズの設定
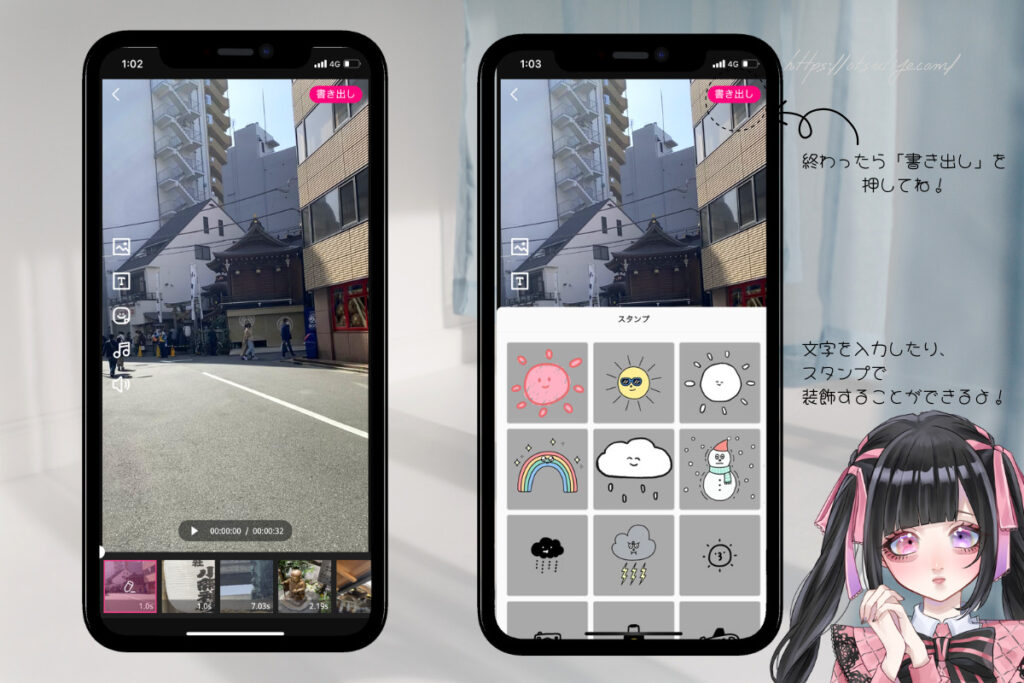
この画面から、タイトルを入力したりスタンプを入れたりすることができますよ!
 るにゃ
るにゃ機能の詳細については、こちらをみてね!
- 「クリップ変更」、「クリップ追加」、「アスペクト比」
- テキストの「入力」や「スタイル」
- テキスト
- アウトライン
- シャドウ
- 背景
- 整列
- 間隔
- フォント
- その他として不透明度の設定があり。
- スタンプ(大体50個くらいあった)
- 音楽(種類豊富)
- おすすめ
- すべて
- 音声(すべてのクリップに適用可)
- Sound
- BGM
- 動画をクリックすると出てくる機能
- Trim&Crop
- 削除
編集を行なって完成したら、右上のところにある「書き出し」を押します。
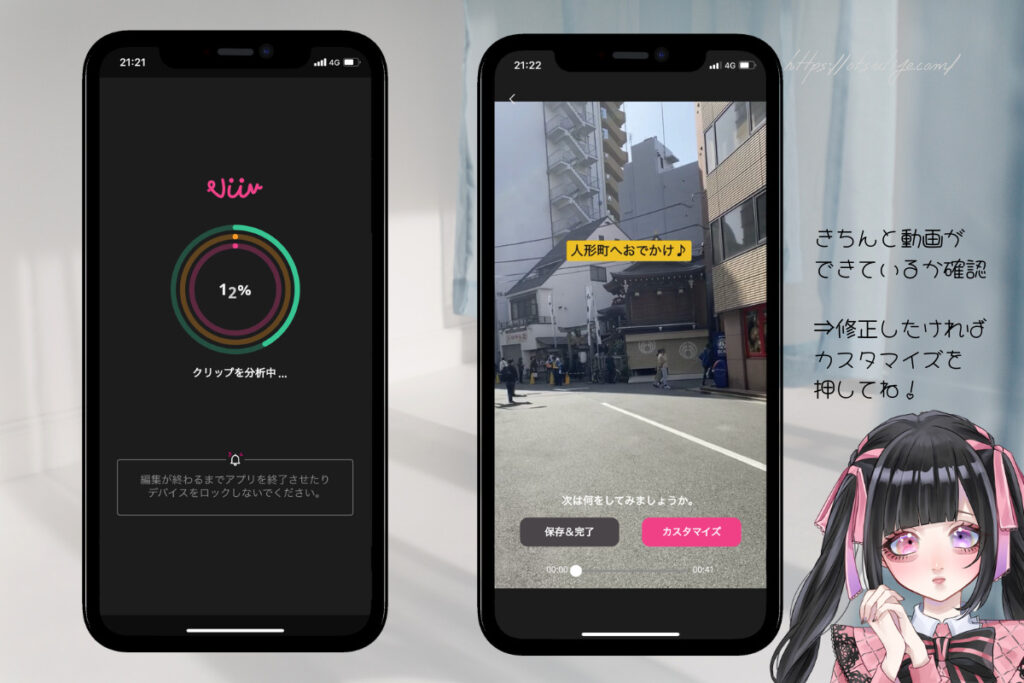
動画にて「間違った!」と気づいた場合には、「カスタマイズ」を押してください。完了した場合には、「保存&完了」を押してくださいね!
これで、カスタマイズが完了しました。
ちなみに…「保存&完了」を押すと、動画の修正ができなくなるので、ご注意ください。
位置情報の登録について(アプリ内に投稿しないのであれば不要)
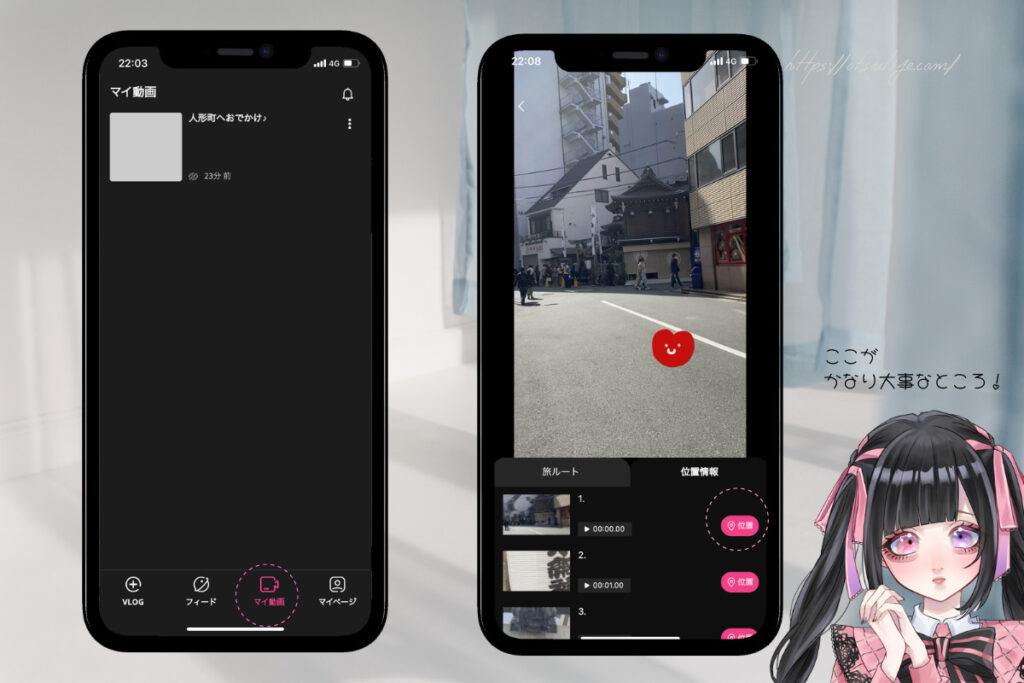
この設定については、このアプリ限定で使える機能なのですが、位置情報を設定できる機能です。
”どこで撮影したのか一目でわかる”という機能でして、アプリ内で公開(フィードに投稿)するのには必須です。
 るにゃ
るにゃ位置情報の設定をしていくね!
最初に、メイン画面のタブにある「マイ動画」を押して、作成した動画の右側のところにある「︙」を押します。
すると、作成した動画が流れてきます。
下のほうに「旅ルート」と「位置情報」というタブが出てくるので、「位置情報」を押して作成に使用した動画の右側にある「位置」を押します。
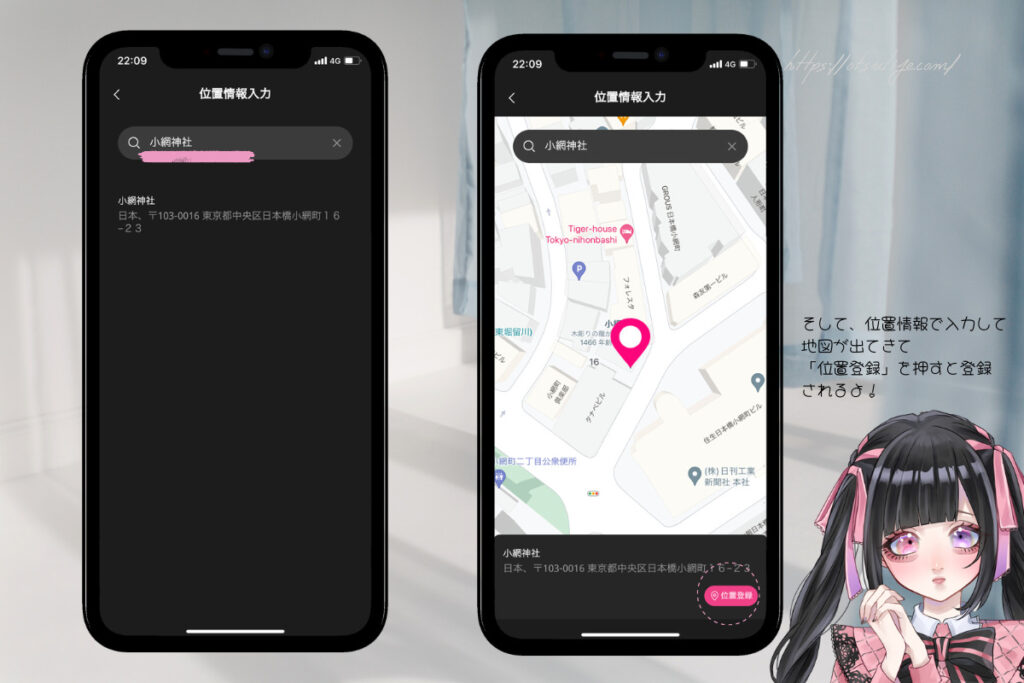
「位置情報入力」するところに、観光地の名前や住所、通りの名前などを入力すると下に表示されるので押します。
その後に地図が出てきて合っていたら、右下にある「位置登録」というボタンを押すと、きちんと位置が登録できますよ。

位置情報の登録が終えたら、戻って投稿の画面について説明しますね。
投稿する手順について
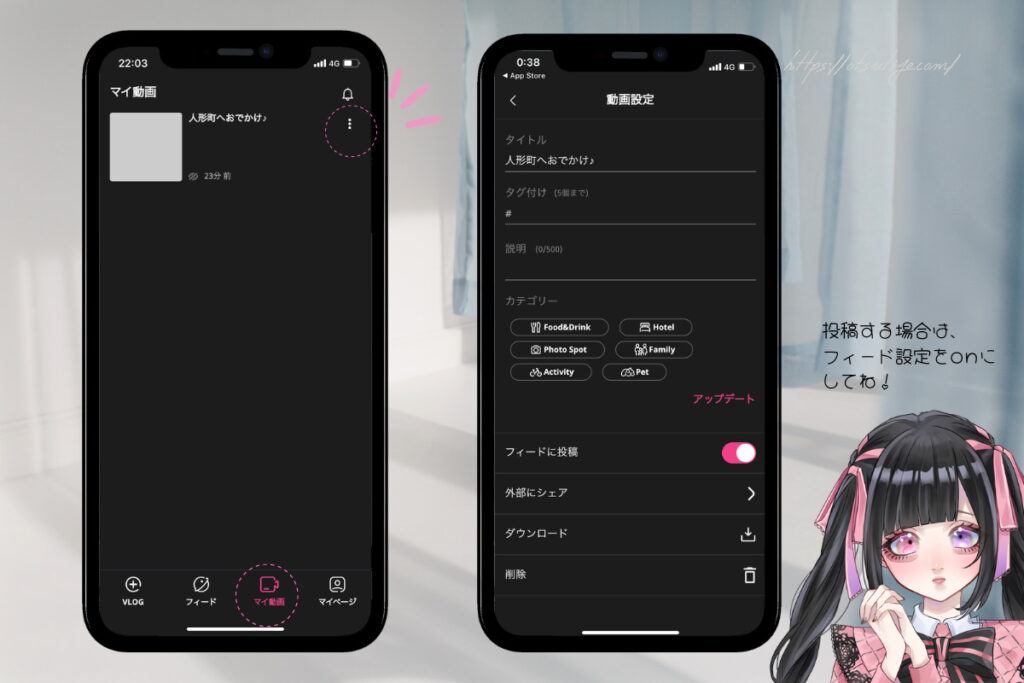
「マイ動画」というタブにして、設定したい動画の右側にある「︙」を押して「動画設定」を開きます。
画像ではかなりごちゃごちゃしていますが、様々な機能がついていますよ。
 るにゃ
るにゃ詳しくは、下に書いたからみてね!
- タイトル⇒アプリ内にて投稿に使用するタイトルとなります。
- タグ付け⇒アプリ内にて投稿に使用するタグ付けです。5個まで利用可能とのこと。
- 説明⇒アプリ内にて投稿に使用する説明文です。500字まで入力可とのこと。
- カテゴリー⇒アプリ内にて投稿に使用するカテゴリーです。複数選べますよ。
- フィードに投稿⇒アプリ内にて投稿に使用する場合はONにします。デフォルトではOFFの状態。
- 外部にシェア⇒クリップボードからリンクを追加。要するに、動画のリンクをコピーしてシェアとのこと。
- ダウンロード⇒作成した動画をダウンロードすることができます。広告は入っていないです。
- 削除⇒不要になった動画は削除することができます。
実際に作ってみた動画について
 るにゃ
るにゃ作ってみた動画はこちら!
 るにゃ
るにゃ埋め込むのが無理かな…と思ったけど、何とかできたよ。
動画自体は、URLを記載して誘導or直接動画ダウンロードすればシェアすることはできます。
ただ、URLをブログに載せてすぐに反映されるいったことはできないようです。
広告が表示されないので、Instagramのストーリーとしてあげるのには良さそうですね。
“ViiV – AI Vlog Maker”のおすすめポイントとは?

 るにゃ
るにゃ率直に魅力的だなと感じたことを書いておくね!
- 動画編集が思ったよりもスムーズにできたこと。クオリティーも凄い!
- AIが2分自動編集で簡単に旅行Vlogが完成しますよ。
- リアルタイム地図連動を通じて自動的に場所情報も提供し、旅行Vlog一つで「場所情報、レビュー、コツ」を得ることができること。
- 動画をみて、どこの場所で撮影しているのかが一目でわかる!(実際に行きたくなる)
- 旅行の好みに合わせて選択するだけで、地域/関心事別の旅行Vlogを自動的にお勧めしてもらえること。
- 動画が完成した後、どこかに広告が入ることが多いですが、無いのは嬉しい。
- ブログに投稿するのは難しいけど、Instagramに投稿するのは楽チン!
- 翻訳機能がついていたら、なお嬉しい。韓国語が多めなので、韓国語を勉強している人には◎。
それ以外にも、2023年3月15日頃にアップデートされたようで、旅行Vlogを共有するだけでポイントが得られる機能が追加されていましたよ。
個々のVlogで予約が発生すると予約連携収益が貰えるサービスが開始されるのは良いですね!
旅行好きな人や観光巡りが好きな人には、おすすめしたいアプリです。
気になる人は、こちらからチェックしてくださいね!




